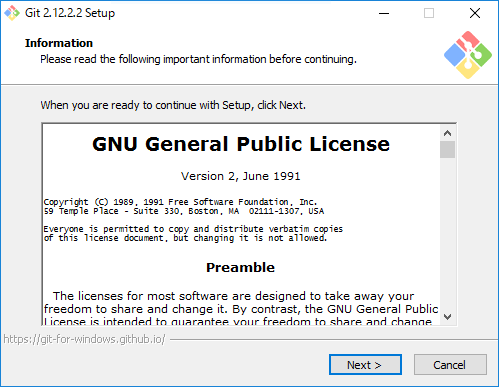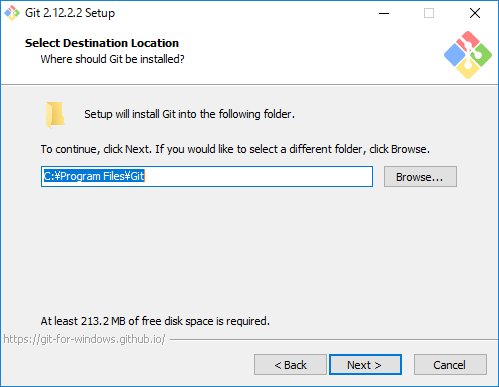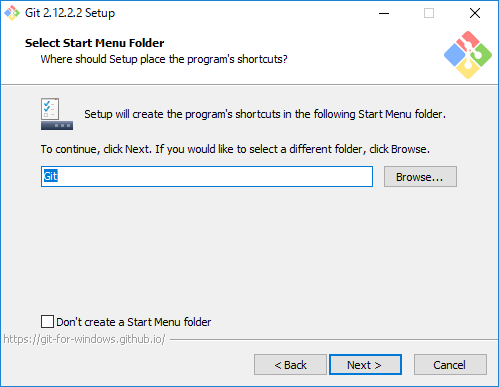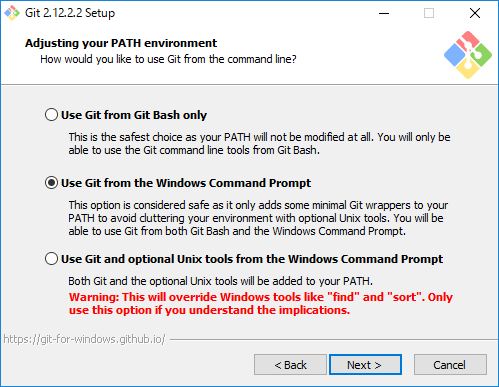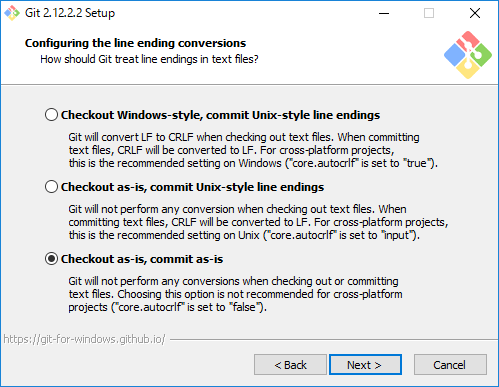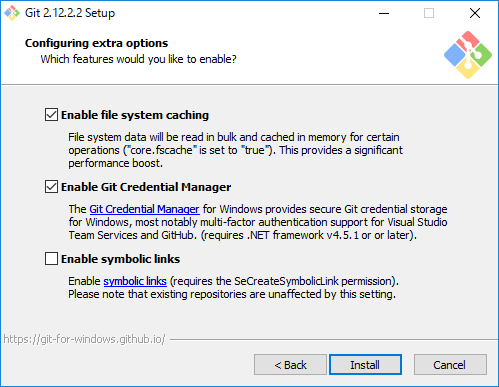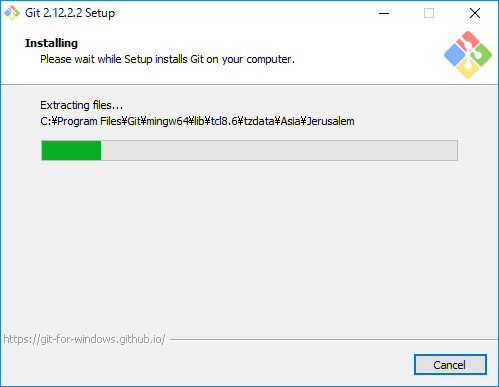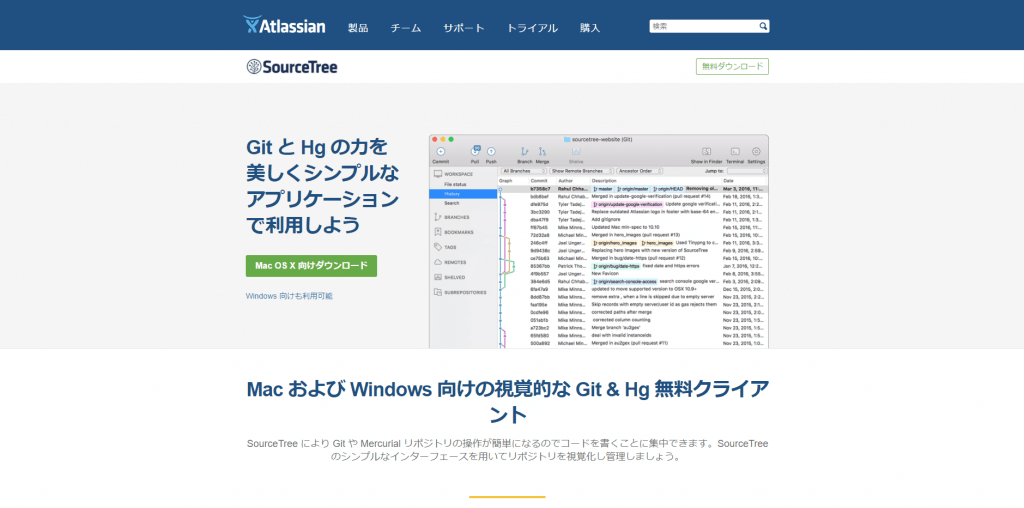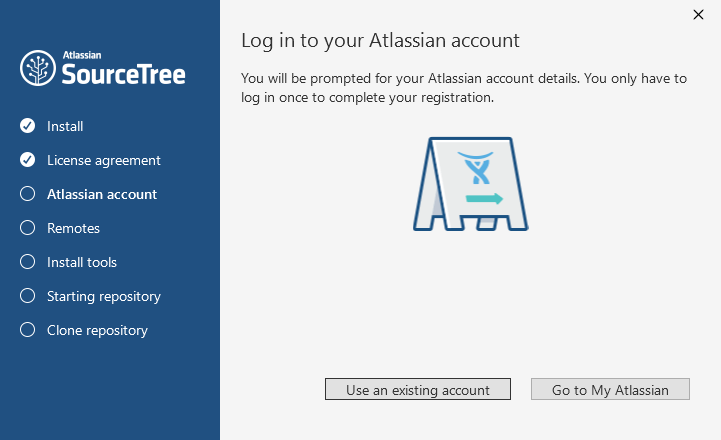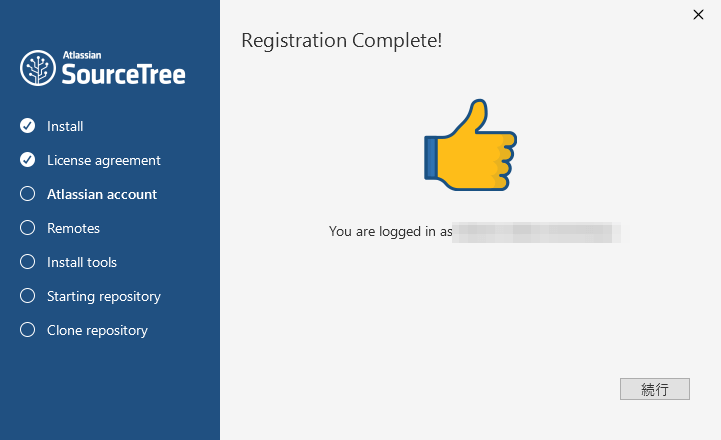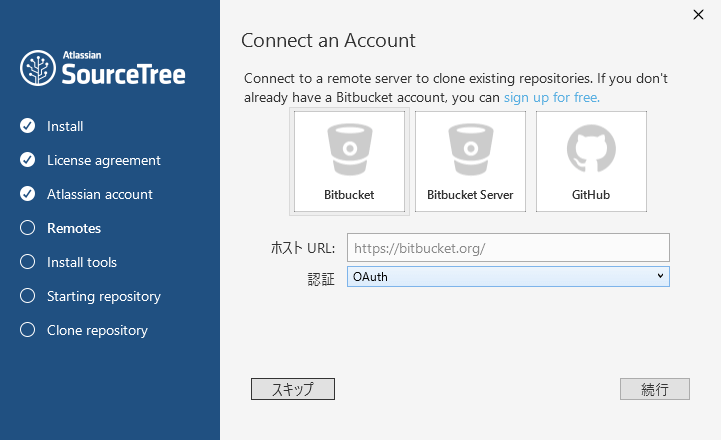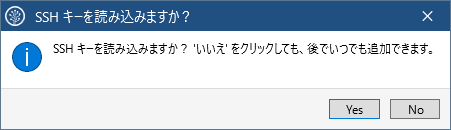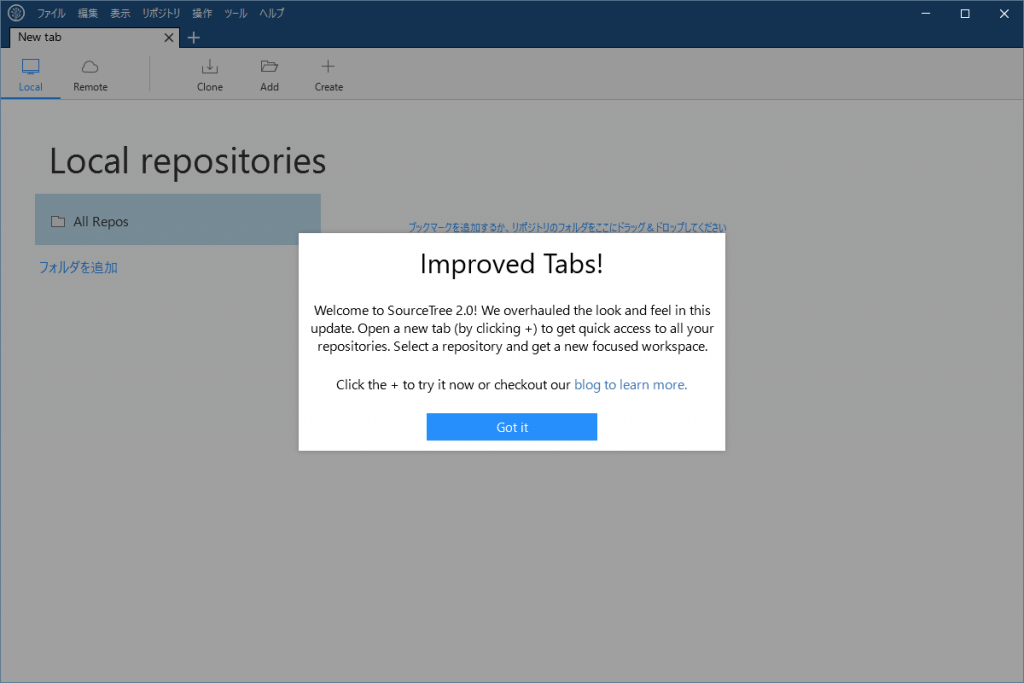今回はバージョン管理ソフトであるGitをインストールして、コミットやプッシュが行えるようにしてみます。
自分がGit環境を構築する際に、0から解説しているサイトがなかったので今回の記事を書くことにしました。
それでは早速インストールしていきましょう。
1.まずgitをダウンロードします。(画面中央のDownloadボタン)→https://git-for-windows.github.io/
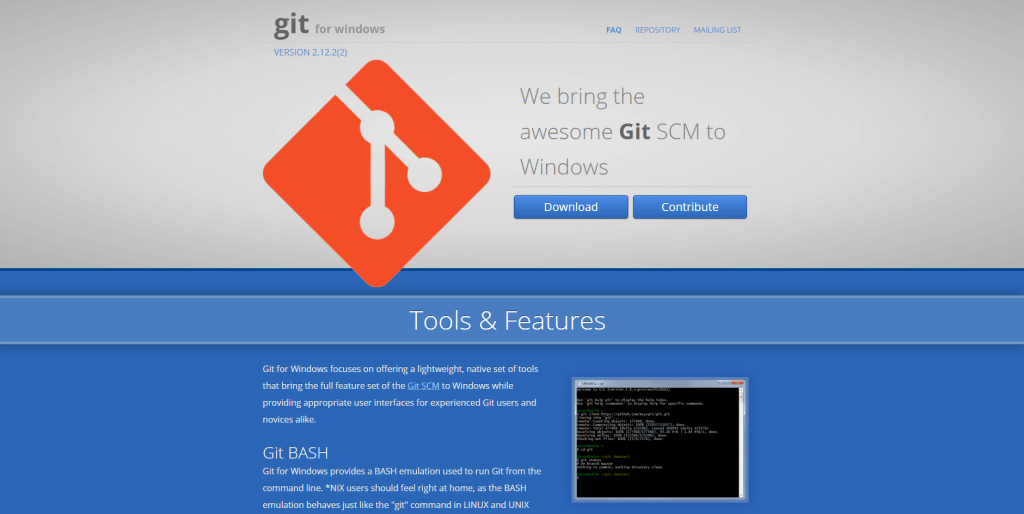
2.ダウンロードしたインストーラをダブルクリックしてインストールを開始します。利用規約を読んでNextをクリックしましょう。
3.インストール場所を選択します。通常はそのままでOKです。
4.インストールする項目を選択します。このままNextをクリックしましょう。(※Use a TrueType font in all console windowsにチェックを入れてしまうと日本語が文字化けします)
5.スタートメニューのどこにショートカットを作成するか選択します。ショートカットを作成したくない場合には、「Don’t create a Start Menu folder」を選択します。
6.PATHの設定を行います。「Use Git from the Windows Command Prompt」を選択して次へ進みます。
PATHを設定しません。Gitコマンドは「Git Bash」アプリケーション内のみで使用可能になり、他のGitクライアントソフトからはコマンドを利用できません。
既に他のソフトによってPATHが設定されており、PATHを汚したくない場合のみこのオプションを選択します。
・Use Git from the Windows Command Prompt
WindowsのコマンドプロンプトのみにPATHを設定します。
通常はこのオプションを指定します。
・Use Git and optional Unix tools from the Windows Command Prompt
Gitに加えてUnix Bashをインストールします。システムを大きく変更するため、このオプションは通常は使用されません。
7.HTTPS接続にどのようなライブラリを使用するか選択します。「Use the OpenSSL library」を選択して次へ進みます。
内臓の証明書ライブラリを使用します。通常はこちらを選択します。
・Use the native Windows Secure Channel library
Windowsの証明書ライブラリを使用します。会社などで独自の証明書を使用する場合がある場合のみ、こちらを選択します。
8.改行コードの変換方法を設定します。一番下の「Checkout as-is, commit as-is」を選択して次へ進みます。
チェックアウト時に改行コードをLFからCRLFに変換し、コミット時にCRLFからLFに戻します。
・Checkout as-is, commit Unix-style line endings
チェックアウト時は何もしませんが、コミット時にCRLFをLFに変換します。
・Checkout as-is, commit as-is
何も変換しません。※通常はこのオプションを選択し、エディタ上で改行コードを変更することを強く推奨します。
9.ターミナルエミュレータを選択します。「Use MinTTY」を選択して次へ進みます。
MinTTYを使用します。通常はこちらを選択します。
・Use Windows’s default console windows
Windowsのコマンドプロンプトを使用します。一部機能が制限されたり、フォント設定の変更が必要となります。
他のソフトとの関係でコマンドプロンプトを使用したい場合のみ。このオプションを選択します。
10.その他の設定をします。通常はこのまま「Install」をクリックします。
11.インストールが完了するまで待ちましょう・・
12.これでGitのインストールは完了です。
以上の作業でGitコマンドを利用できるようになったのですが、いちいちコマンドを打ち込むのは面倒なのでGitクライアントをインストールします。
ここでは「SourceTree」をインストールしていこうと思います。
1.まず公式サイトからSourceTreeをダウンロードします。(中央のWindows向けも利用可能をクリック)→https://ja.atlassian.com/software/sourcetree
2.インストーラをダブルクリックして起動します。ライセンスに同意し、続行をクリックしましょう。
3.このソフトを利用するにはAtlassianアカウントが必要なので、アカウントを持っている人は「Use an existing account」からログイン、アカウントがない人は「Go to My Atlassian」から作成します。
4.アカウントにログインできたら続行をクリックします。
5.「GitHub」や「Bitbucket」からレポジトリをクローンできますが、あとでも出来るのでスキップします。
6.SSHキーがある場合はYesをクリックすると追加できますが、あとでも追加できるのでNoを選択します。
7.「システム全体でなく、SourceTree単独で使うためだけの内蔵版のMercurialをダウンロードする。」を選択します。Mercurialを既に利用している方は表示されません。
※Mercurialではなく、Gitを見つけることができませんでしたと表示された場合には、上記の方法でGitをインストールしてください。インストールしても表示される場合には「Gitの場所を指定する」からインストールしたフォルダを選択します。
8.以下の画面が表示されれば完了です。
今回はここまでです。いかがでしたでしょうか。
Gitは非常に便利なソフトなのでまだ利用したことがないという方はぜひ試してみてください!