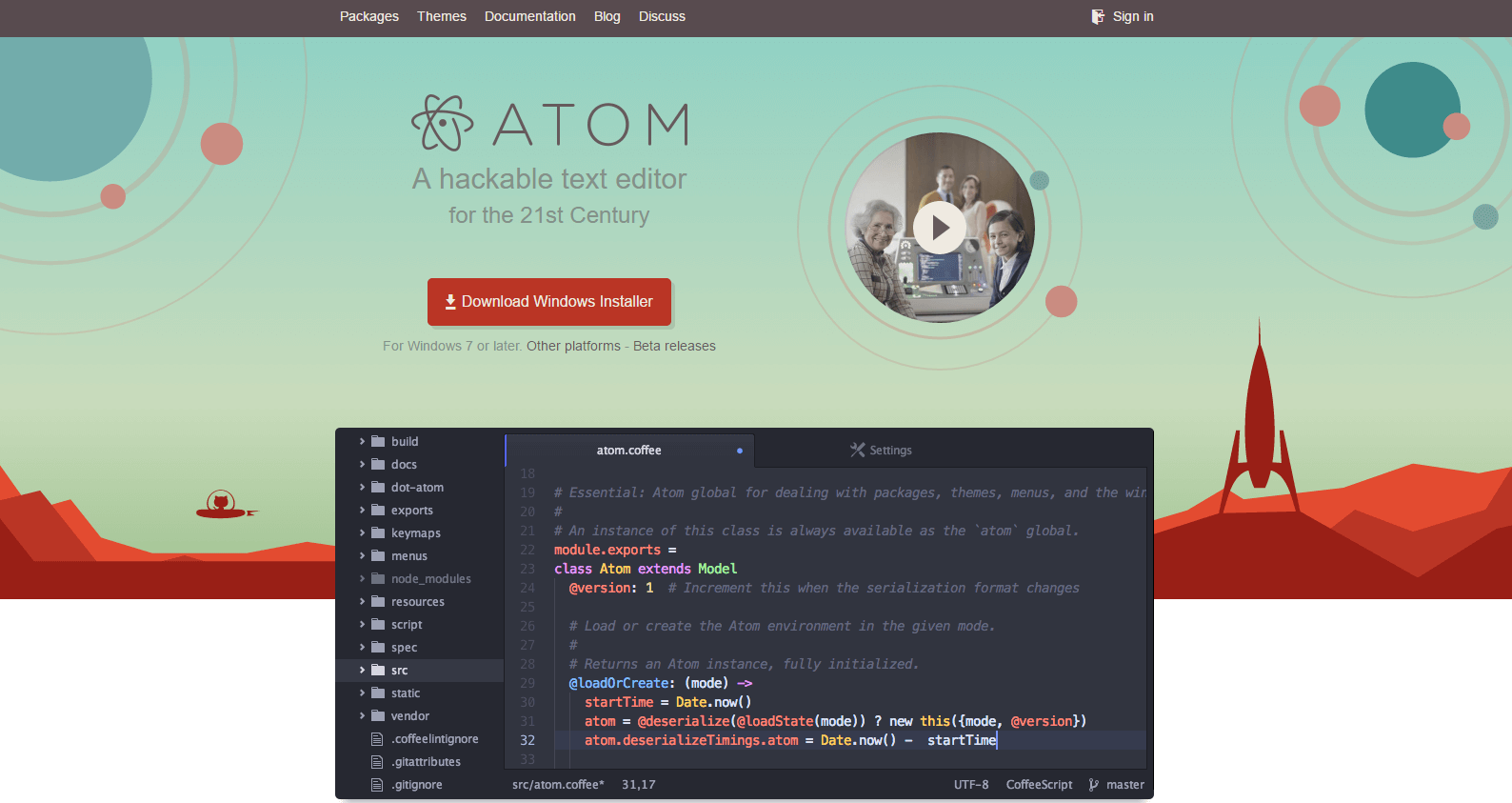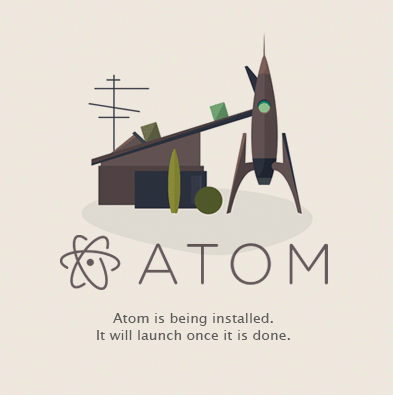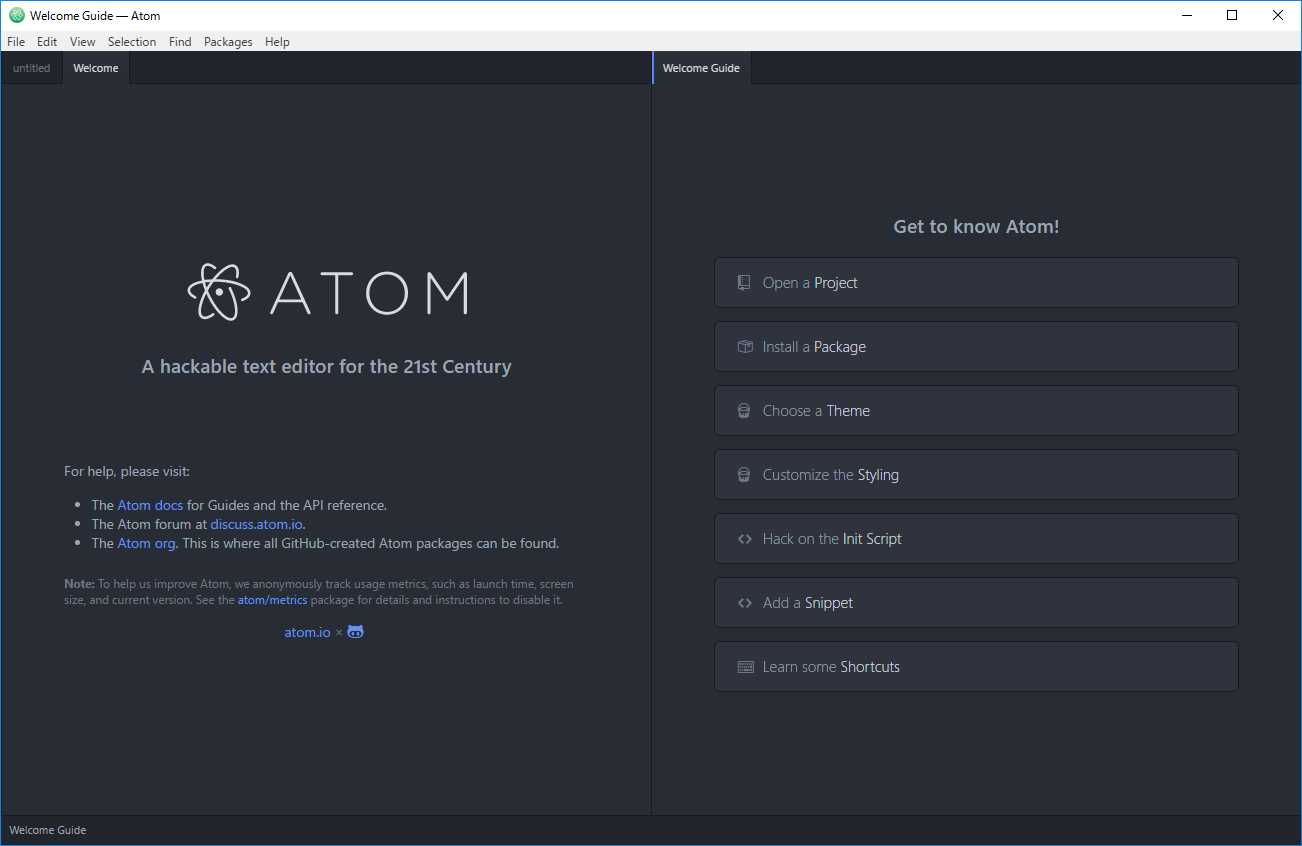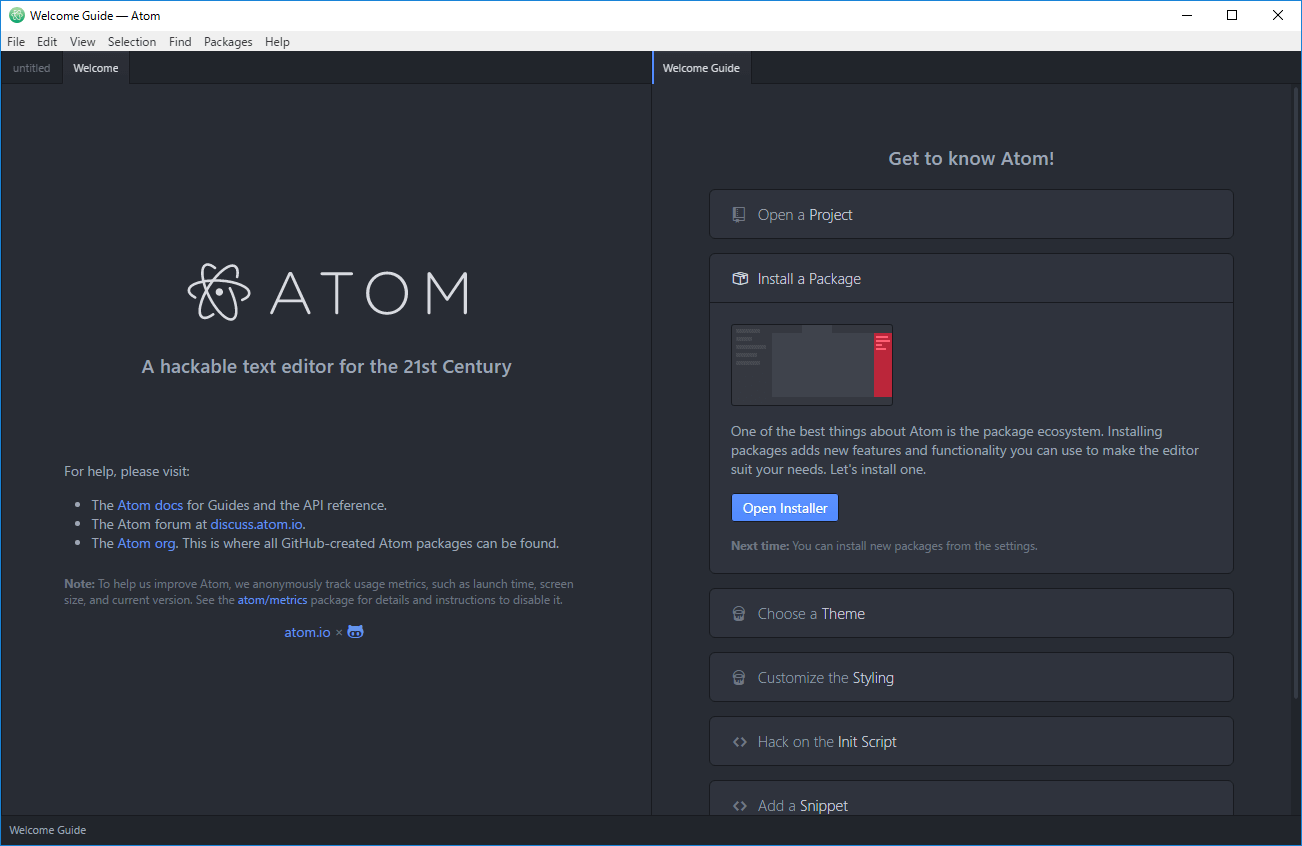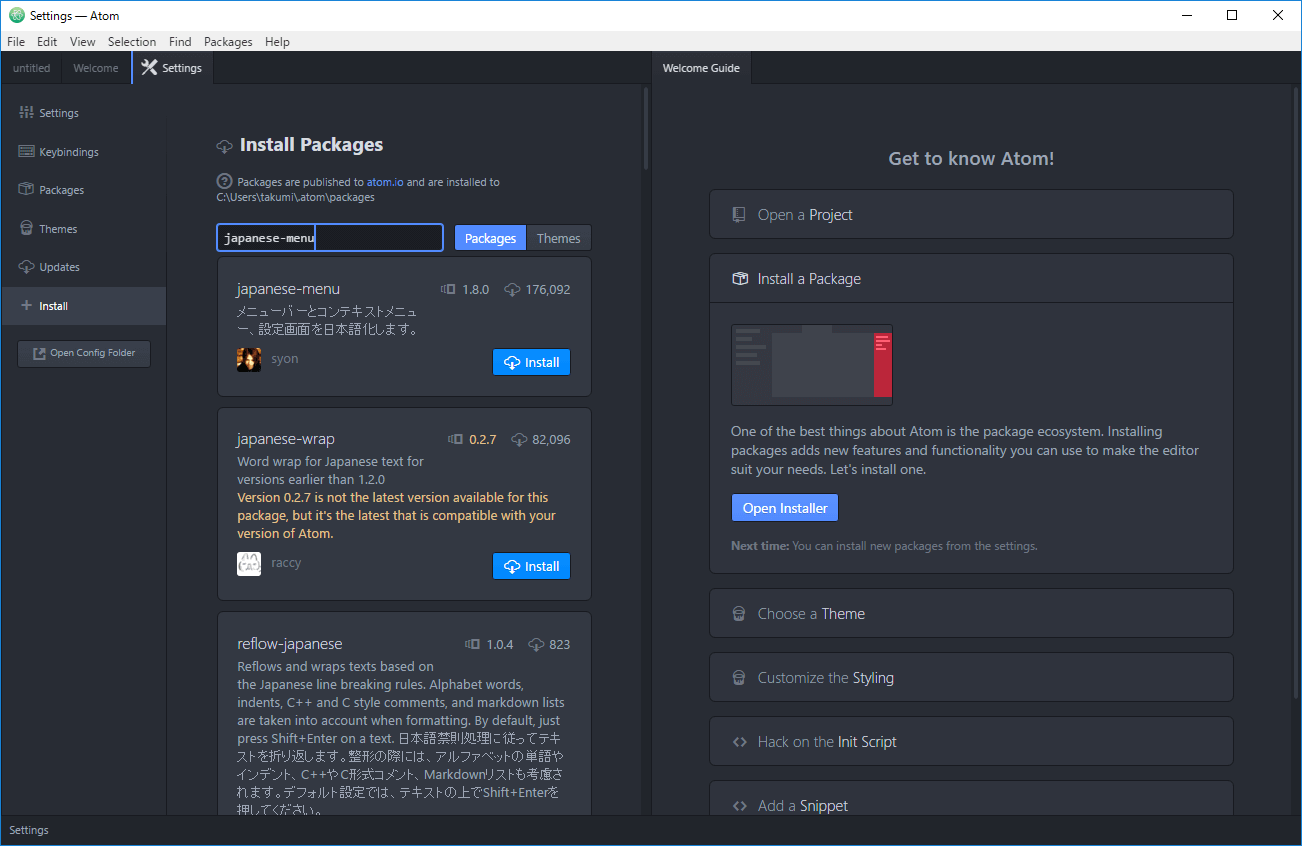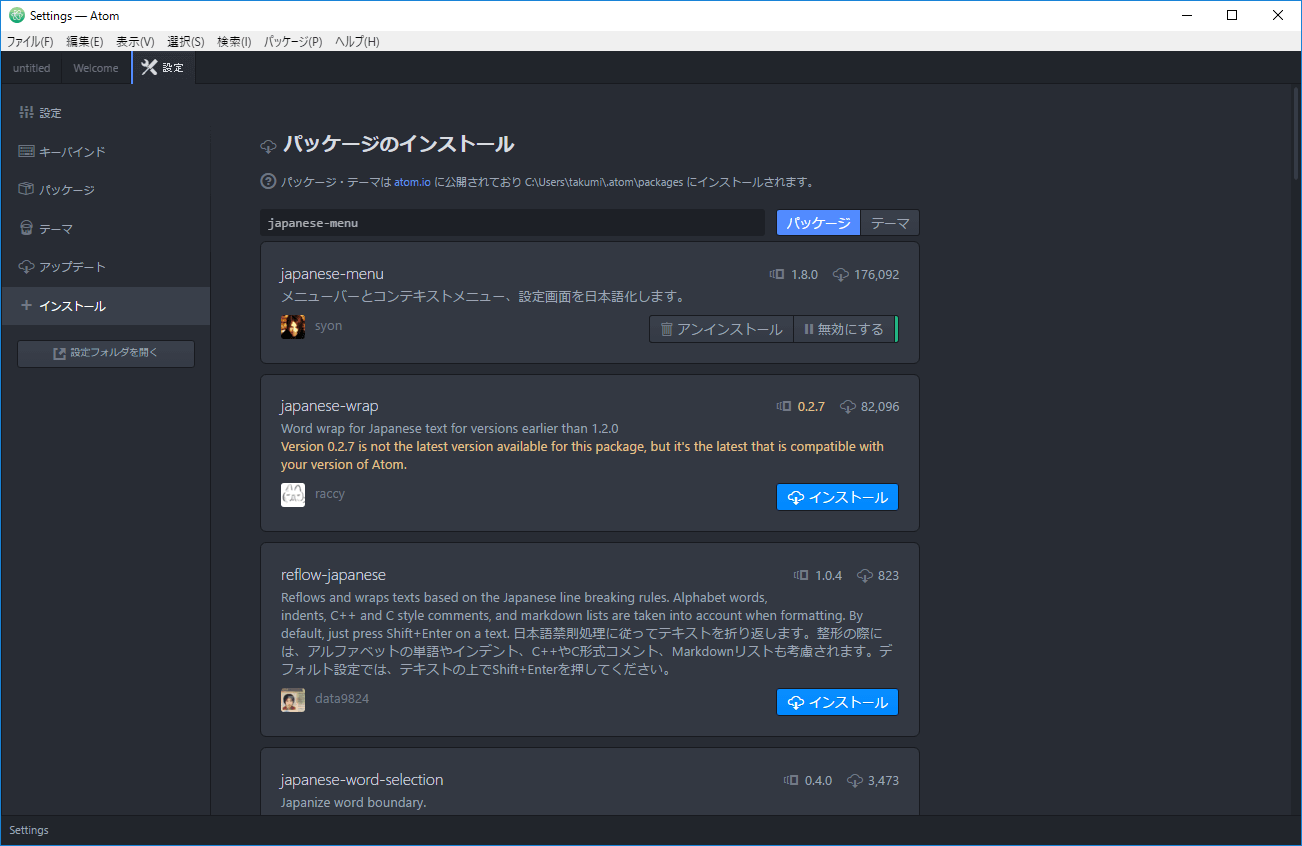最近人気のエディタ「Atom」をインストールしてみました。
インストール方法を書いていきたいと思います。
まずAtomの公式サイトからインストーラーをダウンロードします。→https://atom.io/
中央辺りの「Download Windows Installer」をクリックすればOKです。
インストーラーがダウンロードできたら、ダブルクリックして起動しましょう。以下のような画面が現れて自動的にインストールが開始されます。
他のソフトと違ってインストール場所を選んだり、ショートカットの設定などは一切無いようです( ゚д゚)
この画面に書かれている通り、インストールが終わると勝手にAtomが起動するはずなのですが・・・・・・・・
なんじゃこりゃぁぁぁぁぁぁ((((;゚Д゚))))
何度インストールし直そうとしても「Installation has failed.」となってしまいます・・・
Atom公式フォーラムで調べてみると似たような人がたくさんいるようですε-(´∀`*)ホッ
解決方法もそこに書いてありました!→https://discuss.atom.io/t/having-windows-installation-problems/26498
日本語にすると、
1.利用しているウィルス対策ソフトを一時的に無効にしてからインストールする。
2.”PathTooLong”(ファイルのパス名が長過ぎる)と表示された場合は、以下の手順に従う
1.AtomSetup.exeあるいはAtomSetup Beta exeを7zipソフトで開く
2.中のファイルを短いパスのところに展開する(例:C:\Temp)
3.コマンドプロンプトを起動し、展開したフォルダまで移動する。(例:コマンドプロンプトを起動して、「cd c:\Temp」と入力する)
4.次のコマンドを実行する「Update.exe –install=.」
自分の場合は1番で解決しました!( ´∀`)b
Kasperskyがインストールをブロックしてしまっていたようです。(ブロックしたなら通知してくれよぉぉぉ・・・・)
インストールが終わるとAtomが自動的に起動し、以下のような画面になります。
せっかくなので何か拡張機能をインストールしてみましょう。
「Install a Package」をクリックして「Open Installer」をクリックします。(この画面を閉じてしまった場合は、上部のFileからSettingsをクリックし、左のタブでInstallをクリックします)
今回は日本語化パッケージをインストールしてみます。
Install Packagesの下のテキストボックスに「japanese-menu」と入力しEnterキーを押すと以下の様な画面になります。
Installをクリックします。少し時間がかかるのでそのまま待ちましょう。
以下のように日本語化され、「アンインストール」と「無効にする」ボタンが出てきたら完了です。
いかがでしたか?
次はWebプログラム用のパッケージをインストールして、Web開発環境を作ってみようと思います。