Surface Pro 6を購入したのですが、作業中に画面の明るさが勝手に変わって鬱陶しかったので無効化してみました。
元凶はIntel ディスプレイ省電力テクノロジー
GoogleでSurfaceの明るさ自動調節機能について調べてみると、「設定→システム→ディスプレイ」の「照明が変化した場合に明るさを自動的に調節する」のチェックを外せばいいと書かれた記事ばかり出てくるのですが、これでは全く改善されません。
チカチカする原因は明るさの自動調節ではなく、「Intel ディスプレイ省電力テクノロジー」と呼ばれる表示内容によって自動的に明るさや色温度を調節して消費電力を抑えてくれるというお節介機能が原因だからです。
解決法
さて、原因は「Intel ディスプレイ省電力テクノロジー」とわかりました。この設定を無効化するには、デスクトップを右クリックし、「Intel グラフィックスのコントロールパネル」を開く必要があります。しかし、Surfaceにはこのコントロールパネルがありません!いろいろ調べた結果、レジストリを編集して設定を変更する方法が一番手っ取り早そうだってので、やり方を紹介します。
1.「Windowsキー + Rキー」を同時押しすると出てくる「ファイル名を指定して実行」に「regedit」と入力してOKをクリックします。
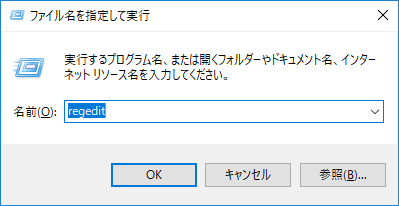
2. レジストリエディタが開きます。一番上のコンピュータのところに以下のパスを追加し、Enterキーを押します。コンピュータの後に別の文字が既に表示されていた場合は、すべて消してから以下に置き換えます。(左側のサイドバーのフォルダを以下のパス通りにたどって行っても構いません)
\HKEY_LOCAL_MACHINE\SYSTEM\ControlSet001\Control\Class\{4d36e968-e325-11ce-bfc1-08002be10318}\0000
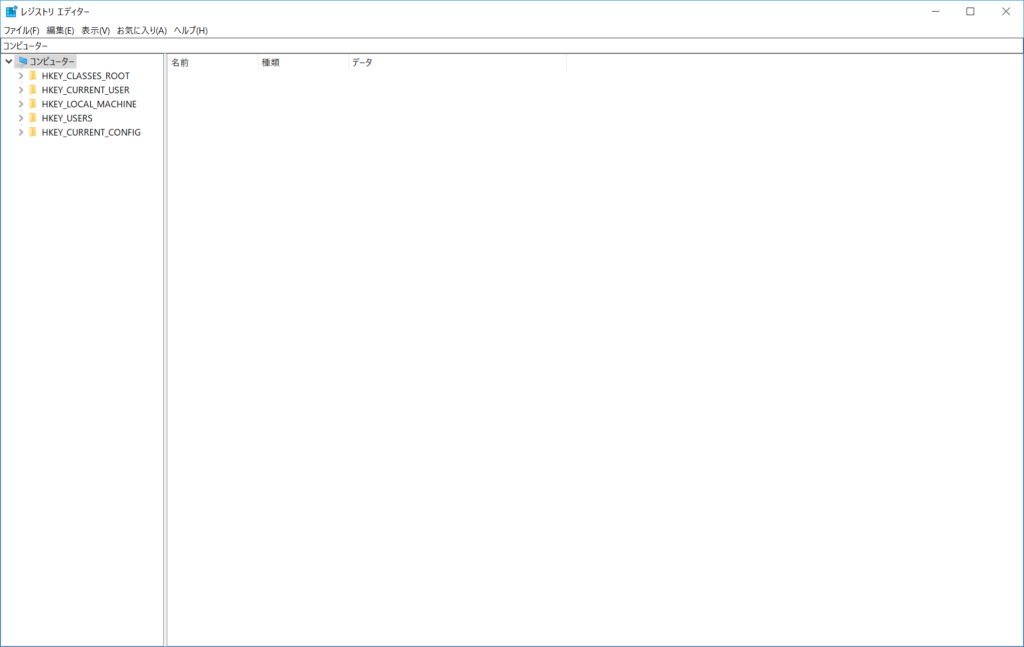
3. 以下のように値が羅列した画面が出てきます。「FeatureTestControl」を探して右クリックし、「修正」を選択します。
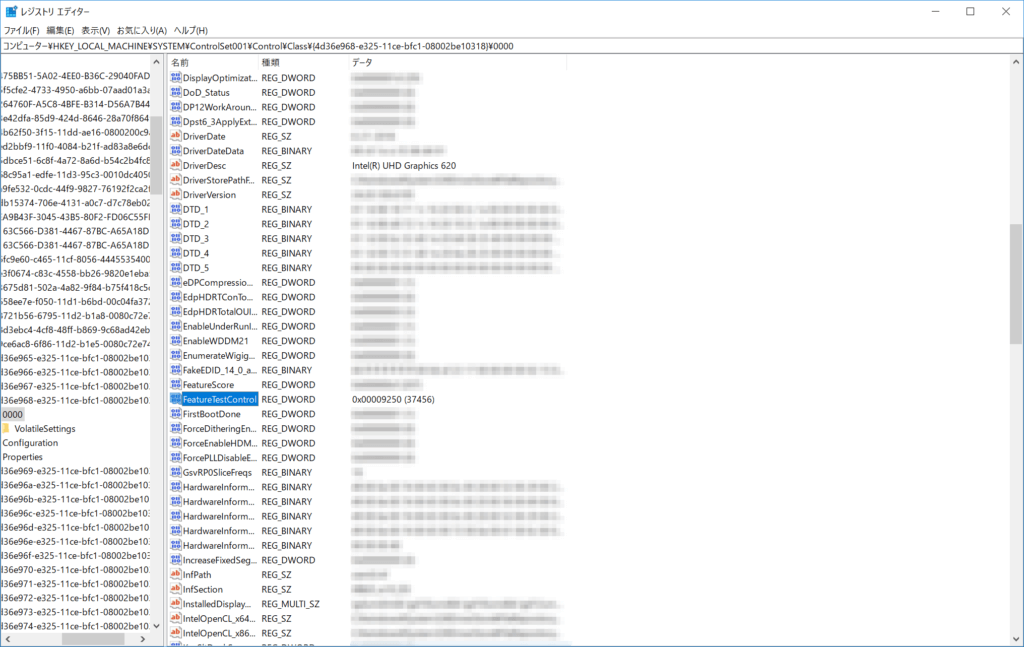
4. 以下の画面が表示されます。値のデータを書き換えます。
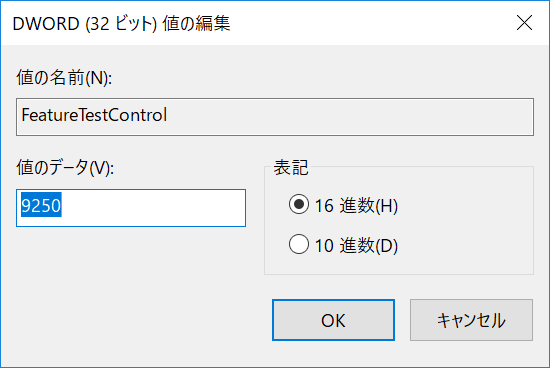
書き換え方
書き換え前の値と書き換え後の値は機種によって異なります。
「ファイル名を指定して実行」に「calc」と入力して電卓を起動します。
1.左上のメニューからプログラマー電卓に切り替えます。
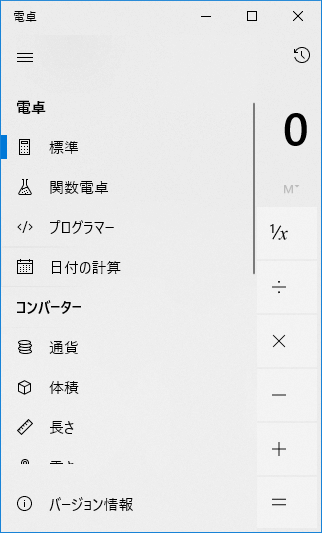
2. 「HEX」を選択し、レジストリエディタで表示された値を入力します。
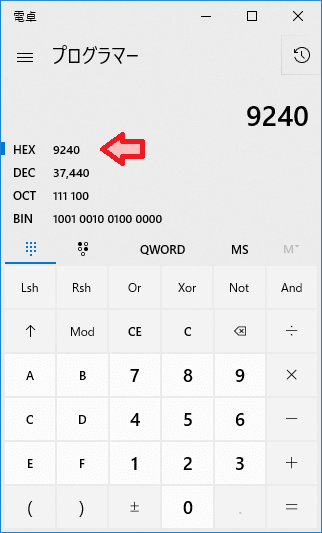
3. ①のアイコンをクリックして2進数表記に切り替えます。次に右側から5番目のビットをクリックして1にします。最後に③の値を確認します。
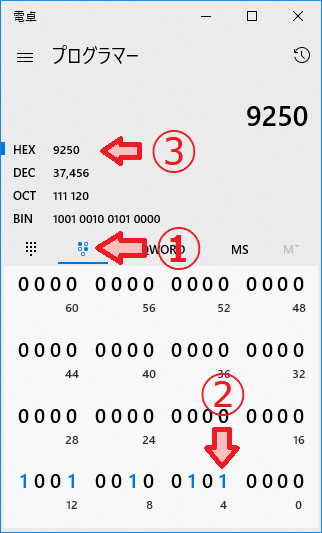
4. 表示された値を入力し、OKをクリックします。
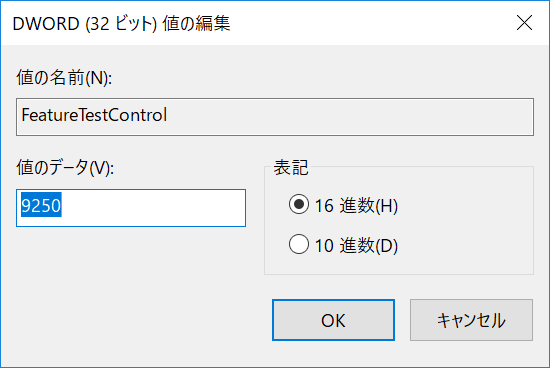
以上で無効化は完了です。
海外の記事はいっぱいあったのですが、日本語の記事がなかったので紹介してみました。
何かあればコメントでお願いします。
ありがとうございます。この記事の通りに変更を行い、再起動したら直りました。
細かいことですが、レジストリの{}の前の\が抜けているようでした。
ありがとうございました。
情報ありがとうございます!
本文を訂正しました(*´ω`*)
Surface pro6を使おうにも、勝手に明るさが変わるため、目が痛くて仕方ありませんでした。
本記事にも書かれていますが、設定→システム→ディスプレイで設定変更するも勝手に明るさが変わり
困っていましたが、おかげ様で明るさが自動で変わらないように設定することが出来ました。
本当に助かりました。情報共有ありがとうございますm(_ _)m
この記事のおかげでようやく解決できました。
本当に助かりました。ありがとうございます。
本当にありがとうございます。
私はサーフェースでイラストを描くのですがもうずーっとこの現象に
イライラしてました。
電源をつなげば発生しないのですが、バッテリーモードだと起きて
つなぎっぱなしで泣く泣く使っていました。
本当にありがとうございました。
最後の書き換えのところで「値の内容を書き込み中にエラーが発生しました。」
のエラーが出るため完了できませんでした。どのようにすればいいでしょうか。ご教示いただけると助かります。
・レジストリエディタを管理者権限で起動していますか?
・書き換えるレジストリのパスは正しく指定されていますか?
・WindowsのエディションがPro以上の場合、グループポリシーでレジストリの変更を拒否していませんか?
・Surfaceシステムのバージョンが4.18.139.0以降になっていませんか? → 詳細
上記の項目を確認してみてください。
最高です。この記事を書いてくださって本当にありがとうございます。
なんの書き換えをしてどう変わったのかは全く分からなかったので、手順の時はめちゃくちゃ不安でしたが、無事に明るさ自動調節をオフにできました。(笑)
それにしても、こんなことまでしないと自動調節機能をオフにできないなんて・・・クソ仕様とはまさにこのことですね・・・
先日、surface laptop3を購入してすぐに
画面が明るくなったり暗くなったりという現象が発生して困っておりました(黒が多い画面から白が多い画面に切り替えたときに起こります)
対策方法をググり、
・画面の明るさ自動調節をオフ
・ディスプレイアダプターのドライバーの再インストール
・インテルグラフィックコントローラパネルで設定を無効にする
という情報は出てきたのですが、やってもだめでした
ですがこちらの記事の方法を試したところ無事、解決できました
初期不良かと思い返品も考え悩んでいたところでしたので本当に、助かりました
ありがとうございましたm(__)m 今後も投稿主様のご活躍を期待しております
laptop3を使ってまうす。FeatureTestControlがどこ探しても検索でもヒットしません。このような場合はどこを見ればいいのでしょうか?
追記します。
「FeatureTestControl」が見つからない場合は、パスの最後を0001に変更してみてください。
→こちらでもみつかりません。。。
・レジストリエディタで以下のパスを調べてみてください。
\HKEY_LOCAL_MACHINE\SYSTEM\CurrentControlSet\Control\Class\{4d36e968-e325-11ce-bfc1-08002be10318}\0002
\HKEY_LOCAL_MACHINE\SYSTEM\CurrentControlSet\Control\Class\{4d36e968-e325-11ce-bfc1-08002be10318}\0001
\HKEY_LOCAL_MACHINE\SYSTEM\CurrentControlSet\Control\Class\{4d36e968-e325-11ce-bfc1-08002be10318}\0000
\HKEY_LOCAL_MACHINE\SYSTEM\ControlSet001\Control\Class\{4d36e968-e325-11ce-bfc1-08002be10318}\0002
\HKEY_LOCAL_MACHINE\SYSTEM\ControlSet001\Control\Class\{4d36e968-e325-11ce-bfc1-08002be10318}\0001
\HKEY_LOCAL_MACHINE\SYSTEM\ControlSet001\Control\Class\{4d36e968-e325-11ce-bfc1-08002be10318}\0000
・以下のURLから「インテル® グラフィックス・コマンド・センター」をインストールし、
「システム→電源→バッテリー駆動→自動照度調整」から変更する方法もあります。
https://www.microsoft.com/ja-jp/p/intel-graphics-command-center/9plfnlnt3g5g
りょこです
追記します。。。
たくさんへ
残念ながら
\HKEY_LOCAL_MACHINE\SYSTEM\CurrentControlSet\Control\Class\{4d36e968-e325-11ce-bfc1-08002be10318}\0002
\HKEY_LOCAL_MACHINE\SYSTEM\CurrentControlSet\Control\Class\{4d36e968-e325-11ce-bfc1-08002be10318}\0001
\HKEY_LOCAL_MACHINE\SYSTEM\CurrentControlSet\Control\Class\{4d36e968-e325-11ce-bfc1-08002be10318}\0000
→末尾0001と0002はありませんでした。0000はあるのですが、「FeatureTestControl」がありません。
また、「インテル® グラフィックス・コマンド・センター」をインストールしたのですが、
「システム→電源,,,,,,」 ←そもそもこの電源のカテゴリーが表示されません。「システム→【ホットキー】【GPU】【ハードウェア】」と表示され電源がありませんでした。。。
いろいろとすみません、、私のPCではだめっぽいですかね?
関係ないかもしれませんが、Laptop3は15インチのRyzen5です。
チップセット問題とかあいますか?
購入は店頭ではなくオーダーで購入してます。
このサイトで紹介している方法は、Intel製のCPUを使用しているSurfaceにしか適用出来ません。
AMD製のCPUを使用しているSurfaceの場合、下記パスをレジストリエディタで開き、
「D-WORD (32 ビット)」で「PP_VariBrightFeatureEnable」という名前の値を作成し、データを「0」にしてください。
\HKEY_LOCAL_MACHINE\SYSTEM\ControlSet001\Control\Class\{4d36e968-e325-11ce-bfc1-08002be10318}\0000
[右クリック→新規→D-WORD (32 ビット)値]
値を新規作成後、記事通りに再起動を行うと設定が反映されるはずです(Surface Laptopを持っていないので確認出来ませんが・・)。
設定ツールを使用する場合は、「インテル® グラフィックス・コマンド・センター」ではなく、「AMD Radeon™ Software」を使用してください。
この場合、「ディスプレイ」→「vari-bright」をオフに設定します。
Surface Book 無印を5年ぐらい使っています。ずっと悩まされていました。
この記事をみてやっっっと解決しました。ありがとうございます。
使っているのはSurface pro7なのですが、初期から同じ症状があり、
インテルグラフィックスコントロールパネルやコマンドセンターをインストールする方法では全く解決されなかったものがこちらで解決できたので本当に助かります!
Windowsのアップデートが入ると時々設定が戻ってしまうようで、その度に他の方法も試していますが、最終的にもう何年もこちらの記事にお世話になっています。
ありがとうございます!