Anime4Kは、低画質のアニメを4K相当の画質に変換してくれるすごいヤツです(語彙力)!!ここでは、最近リリースされた最新版(v4.x)の導入方法を解説します!
Anime4K について
文章で説明するより見てもらったほうが早いと思いますので、早速以下の画像を御覧ください!!
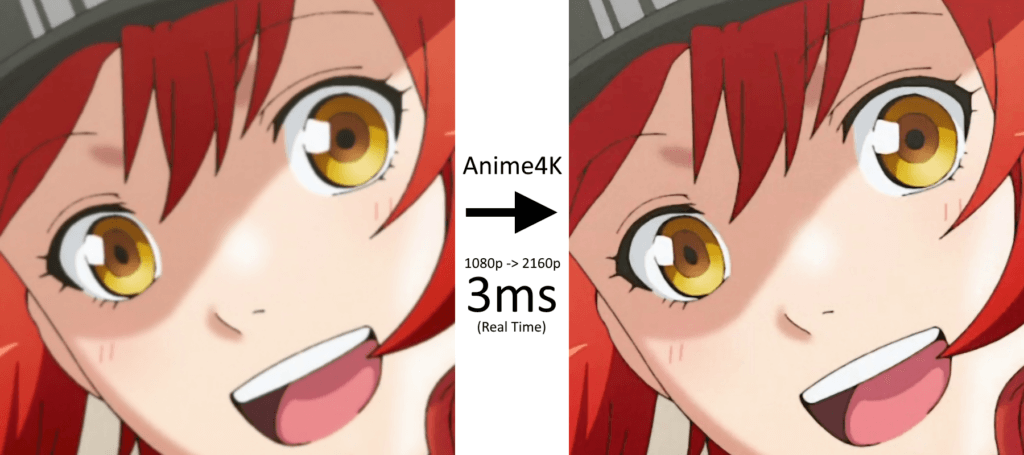
Anime4Kはこんな感じで、低画質のぼやっとした動画を高画質化してくれるアップスケーラです!
4Kディスプレイで動画ファイルを再生すると「なんかぼやっとしてるな?」と思ったことはありませんか?
一般的なアニメは、720pや1080pというHD画質となっているため、その4倍の解像度を持つ4Kディスプレイで再生すると、引き伸ばされてぼやっとした感じになってしまいます・・。そんな時、Anime4Kを使うと高画質の動画ファイルを用意しなくても、既存の動画をリアルタイムで高画質化してくれます!
今回紹介する手順では、Anime4Kの最新バージョンであるv4.0.0 RC版を使用します。RC版とは、ベータ版と正式版の中間に位置するもので、動作確認して問題がなければ、ほとんどそのまま正式版としてリリースされる予定のものです!
正式リリース前であることはベータ版と変わらないため、不具合が残っている場合があります・・。動作が怪しかったら安定版のv3.xを使用してみてください!
mpv.net と Anime4K のインストール
Anime4Kは現在時点(2021年8月14日)では、GLSLファイルのみの配布となっているため、まずはGLSLシェーダを使用できるmpvプレイヤーをインストールします。
1. mpv.netのGitHubからインストーラをダウンロードします。
→ https://github.com/stax76/mpv.net/releases
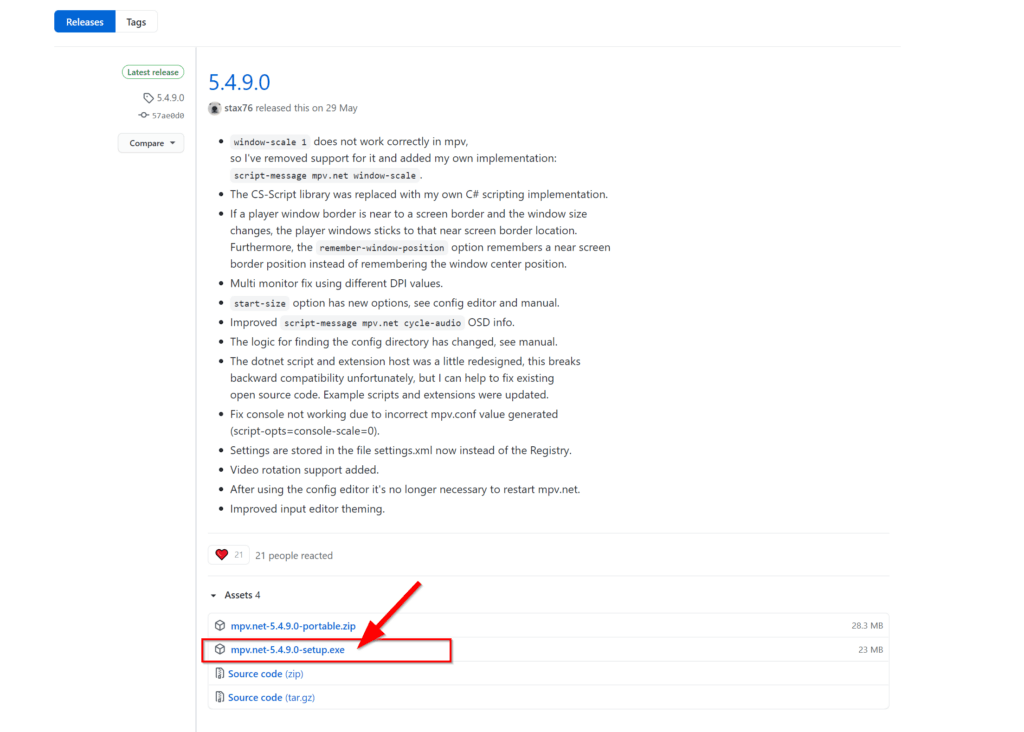
2. ダウンロードした「mpv.net-x.x.x.x-setup.exe」を実行し、mpv.netをインストールします。
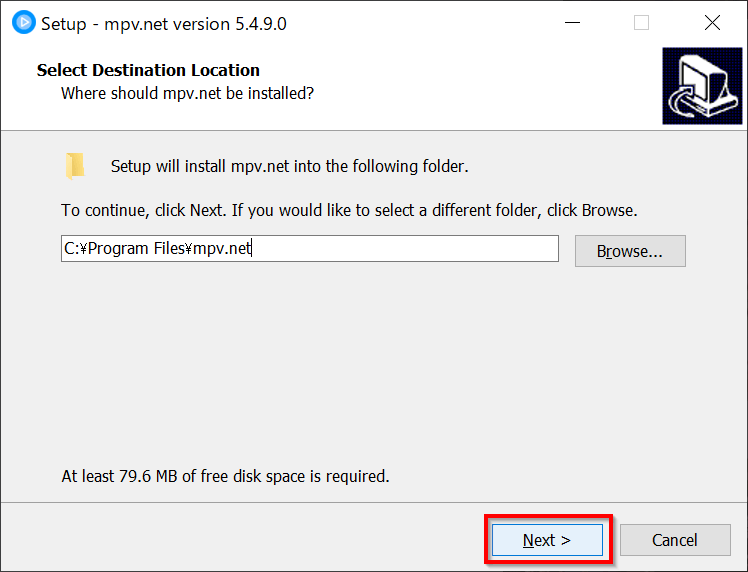
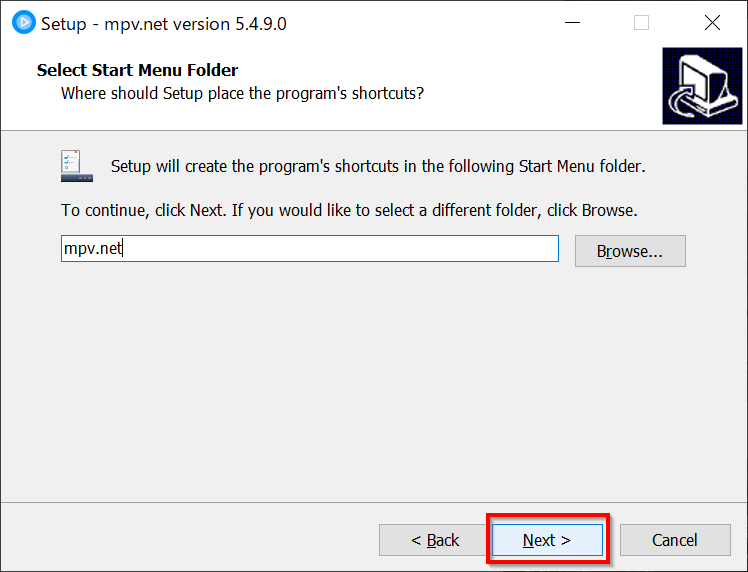
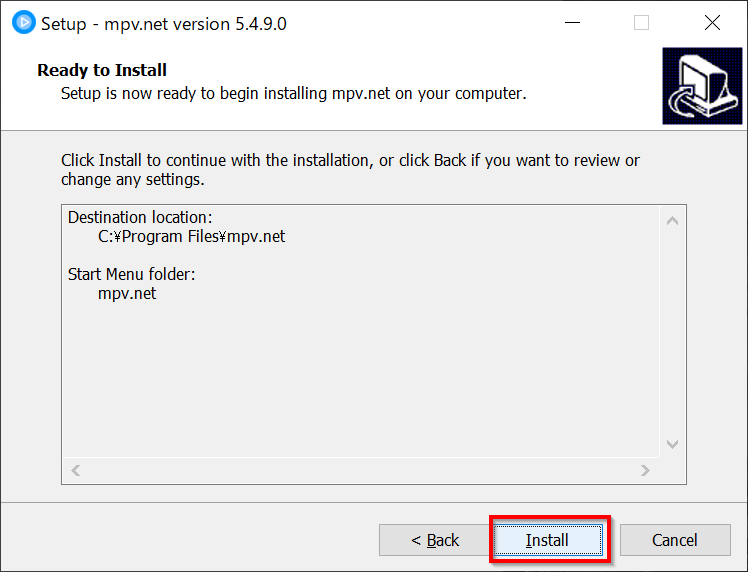
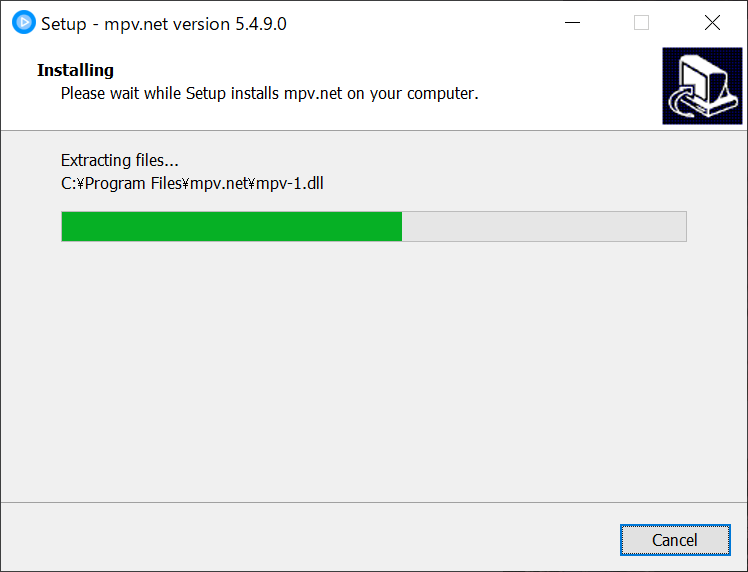
3. mpv.netを起動し、黒い背景を右クリック→「Settings」→「Open Config Folder」から設定フォルダを開きます。
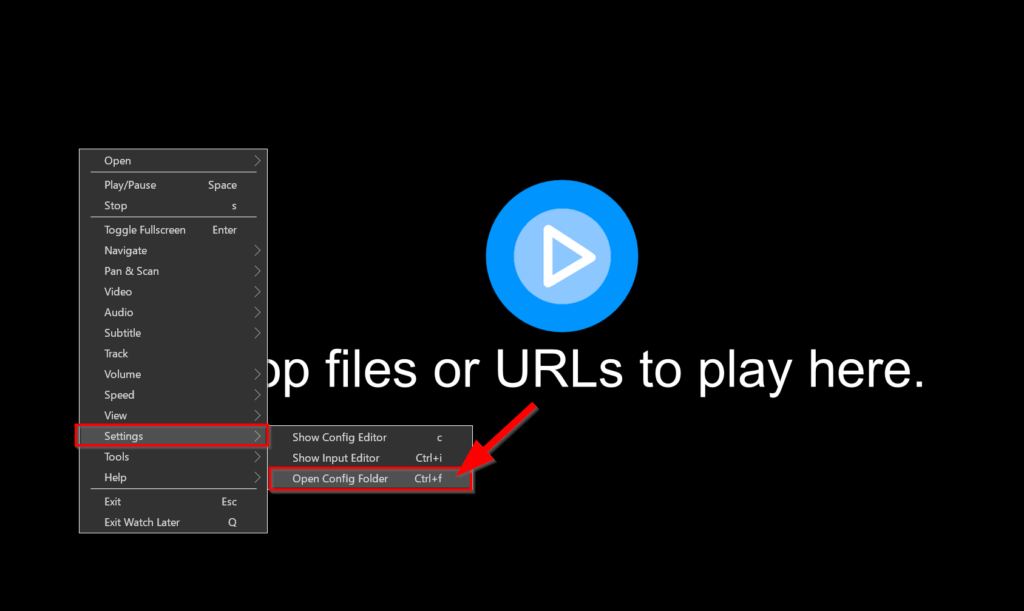
4. Anime4KのGitHubを開き、GLSLシェーダファイルをダウンロードします。
→ https://github.com/bloc97/Anime4K/releases
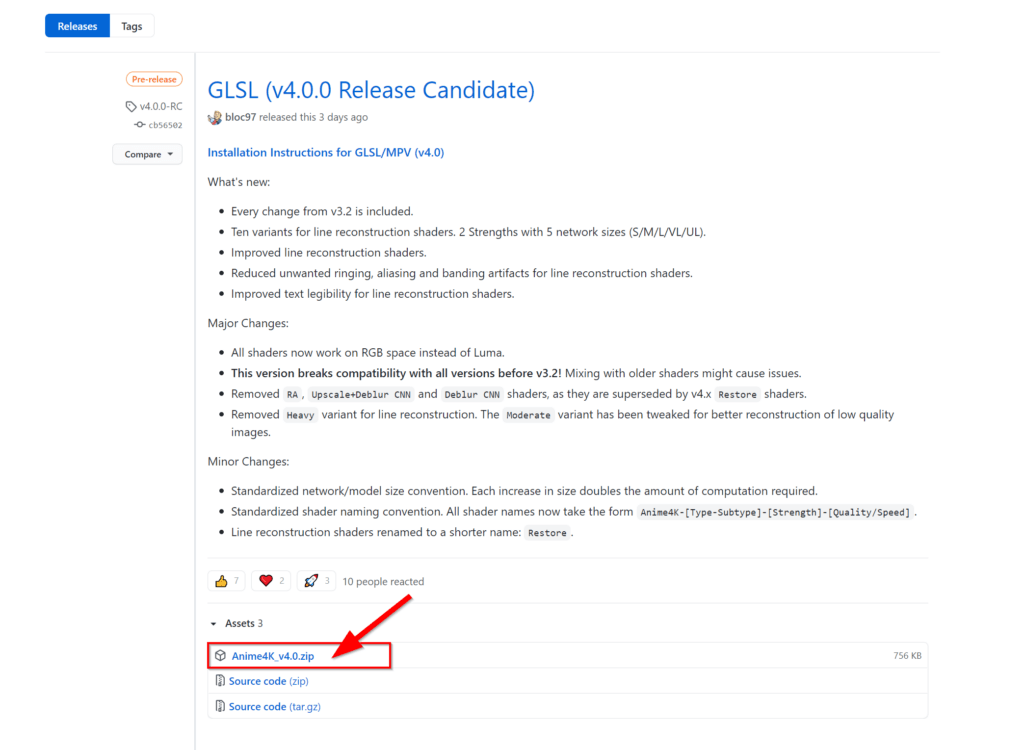
5. 手順3で開いた設定フォルダに「shaders」フォルダを作成します。
6. ダウンロードした「Anime4K_v4.x.zip」を展開し、中身のglslファイルを「shaders」フォルダにコピーします。
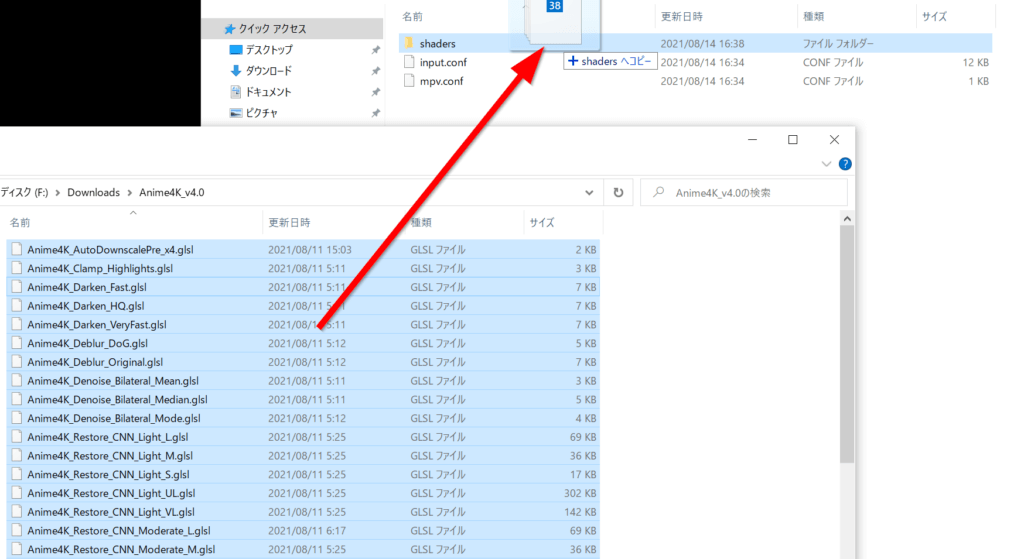
7. 手順3で開いた設定フォルダ内にある「input.conf」を開き、下記の設定のいずれか1つを最下部に追記します。
低スペックPC向け4K設定
動作スペック目安:GTX 980, GTX 1060, RX 570
# For 4K screens with less powerful GPUs:
CTRL+1 no-osd change-list glsl-shaders set "~~/shaders/Anime4K_Clamp_Highlights.glsl;~~/shaders/Anime4K_Restore_CNN_M.glsl;~~/shaders/Anime4K_Upscale_CNN_x2_M.glsl;~~/shaders/Anime4K_AutoDownscalePre_x2.glsl;~~/shaders/Anime4K_AutoDownscalePre_x4.glsl;~~/shaders/Anime4K_Upscale_CNN_x2_S.glsl"; show-text "Anime4K: Mode A (Fast)"
CTRL+2 no-osd change-list glsl-shaders set "~~/shaders/Anime4K_Clamp_Highlights.glsl;~~/shaders/Anime4K_Restore_CNN_Soft_M.glsl;~~/shaders/Anime4K_Upscale_CNN_x2_M.glsl;~~/shaders/Anime4K_AutoDownscalePre_x2.glsl;~~/shaders/Anime4K_AutoDownscalePre_x4.glsl;~~/shaders/Anime4K_Upscale_CNN_x2_S.glsl"; show-text "Anime4K: Mode B (Fast)"
CTRL+3 no-osd change-list glsl-shaders set "~~/shaders/Anime4K_Clamp_Highlights.glsl;~~/shaders/Anime4K_Upscale_Denoise_CNN_x2_M.glsl;~~/shaders/Anime4K_AutoDownscalePre_x2.glsl;~~/shaders/Anime4K_AutoDownscalePre_x4.glsl;~~/shaders/Anime4K_Upscale_CNN_x2_S.glsl"; show-text "Anime4K: Mode C (Fast)"
CTRL+4 no-osd change-list glsl-shaders set "~~/shaders/Anime4K_Clamp_Highlights.glsl;~~/shaders/Anime4K_Restore_CNN_M.glsl;~~/shaders/Anime4K_Upscale_CNN_x2_M.glsl;~~/shaders/Anime4K_Restore_CNN_S.glsl;~~/shaders/Anime4K_AutoDownscalePre_x2.glsl;~~/shaders/Anime4K_AutoDownscalePre_x4.glsl;~~/shaders/Anime4K_Upscale_CNN_x2_S.glsl"; show-text "Anime4K: Mode A+A (Fast)"
CTRL+5 no-osd change-list glsl-shaders set "~~/shaders/Anime4K_Clamp_Highlights.glsl;~~/shaders/Anime4K_Restore_CNN_Soft_M.glsl;~~/shaders/Anime4K_Upscale_CNN_x2_M.glsl;~~/shaders/Anime4K_AutoDownscalePre_x2.glsl;~~/shaders/Anime4K_AutoDownscalePre_x4.glsl;~~/shaders/Anime4K_Restore_CNN_Soft_S.glsl;~~/shaders/Anime4K_Upscale_CNN_x2_S.glsl"; show-text "Anime4K: Mode B+B (Fast)"
CTRL+6 no-osd change-list glsl-shaders set "~~/shaders/Anime4K_Clamp_Highlights.glsl;~~/shaders/Anime4K_Upscale_Denoise_CNN_x2_M.glsl;~~/shaders/Anime4K_AutoDownscalePre_x2.glsl;~~/shaders/Anime4K_AutoDownscalePre_x4.glsl;~~/shaders/Anime4K_Restore_CNN_S.glsl;~~/shaders/Anime4K_Upscale_CNN_x2_S.glsl"; show-text "Anime4K: Mode C+A (Fast)"
CTRL+0 no-osd change-list glsl-shaders clr ""; show-text "GLSL shaders cleared"高スペックPC向け4K設定
動作スペック目安 :GTX 1080, RTX 2070, RTX 3060, RX 590, Vega 56, 5700XT, 6600XT
# For 4K screens with better GPUs:
CTRL+1 no-osd change-list glsl-shaders set "~~/shaders/Anime4K_Clamp_Highlights.glsl;~~/shaders/Anime4K_Restore_CNN_VL.glsl;~~/shaders/Anime4K_Upscale_CNN_x2_VL.glsl;~~/shaders/Anime4K_AutoDownscalePre_x2.glsl;~~/shaders/Anime4K_AutoDownscalePre_x4.glsl;~~/shaders/Anime4K_Upscale_CNN_x2_M.glsl"; show-text "Anime4K: Mode A (HQ)"
CTRL+2 no-osd change-list glsl-shaders set "~~/shaders/Anime4K_Clamp_Highlights.glsl;~~/shaders/Anime4K_Restore_CNN_Soft_VL.glsl;~~/shaders/Anime4K_Upscale_CNN_x2_VL.glsl;~~/shaders/Anime4K_AutoDownscalePre_x2.glsl;~~/shaders/Anime4K_AutoDownscalePre_x4.glsl;~~/shaders/Anime4K_Upscale_CNN_x2_M.glsl"; show-text "Anime4K: Mode B (HQ)"
CTRL+3 no-osd change-list glsl-shaders set "~~/shaders/Anime4K_Clamp_Highlights.glsl;~~/shaders/Anime4K_Upscale_Denoise_CNN_x2_VL.glsl;~~/shaders/Anime4K_AutoDownscalePre_x2.glsl;~~/shaders/Anime4K_AutoDownscalePre_x4.glsl;~~/shaders/Anime4K_Upscale_CNN_x2_M.glsl"; show-text "Anime4K: Mode C (HQ)"
CTRL+4 no-osd change-list glsl-shaders set "~~/shaders/Anime4K_Clamp_Highlights.glsl;~~/shaders/Anime4K_Restore_CNN_VL.glsl;~~/shaders/Anime4K_Upscale_CNN_x2_VL.glsl;~~/shaders/Anime4K_Restore_CNN_M.glsl;~~/shaders/Anime4K_AutoDownscalePre_x2.glsl;~~/shaders/Anime4K_AutoDownscalePre_x4.glsl;~~/shaders/Anime4K_Upscale_CNN_x2_M.glsl"; show-text "Anime4K: Mode A+A (HQ)"
CTRL+5 no-osd change-list glsl-shaders set "~~/shaders/Anime4K_Clamp_Highlights.glsl;~~/shaders/Anime4K_Restore_CNN_Soft_VL.glsl;~~/shaders/Anime4K_Upscale_CNN_x2_VL.glsl;~~/shaders/Anime4K_AutoDownscalePre_x2.glsl;~~/shaders/Anime4K_AutoDownscalePre_x4.glsl;~~/shaders/Anime4K_Restore_CNN_Soft_M.glsl;~~/shaders/Anime4K_Upscale_CNN_x2_M.glsl"; show-text "Anime4K: Mode B+B (HQ)"
CTRL+6 no-osd change-list glsl-shaders set "~~/shaders/Anime4K_Clamp_Highlights.glsl;~~/shaders/Anime4K_Upscale_Denoise_CNN_x2_VL.glsl;~~/shaders/Anime4K_AutoDownscalePre_x2.glsl;~~/shaders/Anime4K_AutoDownscalePre_x4.glsl;~~/shaders/Anime4K_Restore_CNN_M.glsl;~~/shaders/Anime4K_Upscale_CNN_x2_M.glsl"; show-text "Anime4K: Mode C+A (HQ)"
CTRL+0 no-osd change-list glsl-shaders clr ""; show-text "GLSL shaders cleared"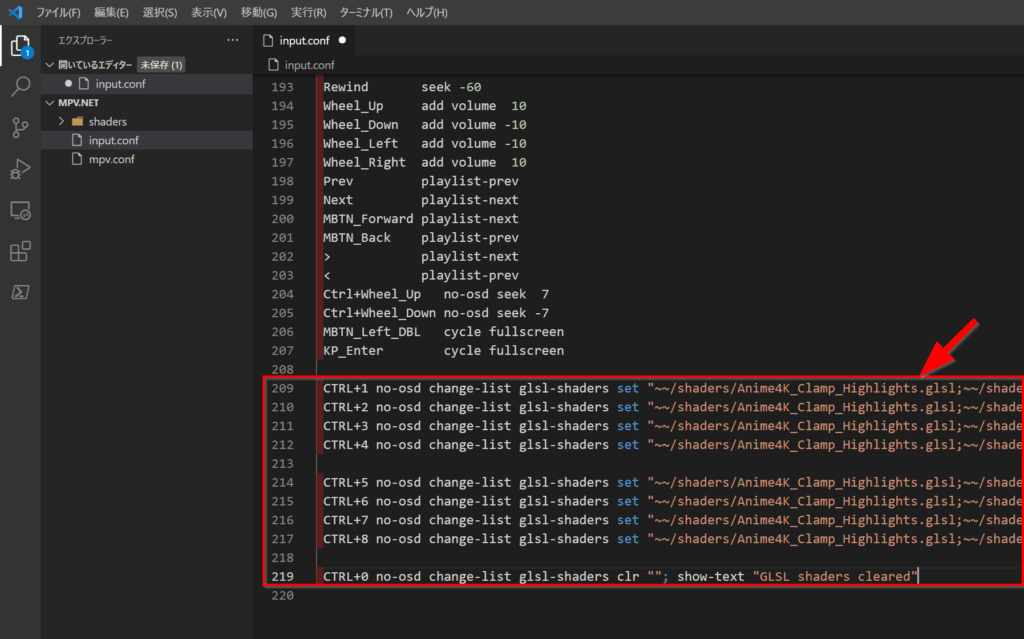
8. mpv.netで動画ファイルを再生し、再生中に以下のいずれかのショートカットキーを押すと高画質化されます!!
- Ctrl + 1 : 【モードA】元の動画ファイルが1080pの場合
- Ctrl + 2 : 【モードB】元の動画ファイルが1080pから720pに圧縮してある場合
- Ctrl + 3 : 【モードC】元の動画ファイルが1080pから540p/480pに圧縮してある場合
- Ctrl + 4 ~ Ctrl + 6 : 上記のCtrl + 1 ~ Ctrl + 3と同じ + 4Kモニタでの見栄えを良くしたバージョン
- Ctrl + 0 : Anime4Kの解除
| モード | 最適な動画 | メリット | デメリット |
|---|---|---|---|
| A | 大半の1080pアニメ 一部の720pアニメ 大半のSDアニメ | ・高い知覚品質 ・圧縮アーティファクトの軽減 ・大半の劣化した線の再構築 ・大半のぼかしの低減 ・ノイズの低減 | ・既にリンギングやバンディングが発生している場合、更に悪化します ・強いノイズ除去によりテクスチャがぼける可能性があります |
| B | 一部の1080pアニメ 大半の720pアニメ 1080pから720pにダウンスケールされたアニメ | ・圧縮アーティファクトの軽減 ・一部の劣化した線の再構築 ・一部のぼかしの低減 ・ノイズ/リンギング/エイリアシングの低減 | ・一部のアーティファクトが削除されない可能性があります ・一部の線がぼけたままになる可能性があります ・強いノイズ除去によりテクスチャがぼける可能性があります |
| C | 1080pから480pにダウンスケールされたアニメ ごく一部の1080pアニメ映画 | ・最高のPSNR ・ノイズの低減 | ・低い知覚品質 ・既にリンギングやリサンプリングアーティファクトが発生している場合、更に悪化します |
| A+A* | Aと同じ | ・Aのメリットに加え、以下のメリットがあります ・最高の知覚品質 ・ほぼ全ての劣化した線の再構築 | ・Aのデメリットに加え、激しいリンギング/バンティング/エイリアシングが発生する可能性があります ・Aより低速 |
| B+B* | Bと同じ | ・Bのメリットに加え、以下のメリットがあります ・高い知覚品質 | ・Bのデメリットと同じ ・Bより低速 |
| C+A* | Cと同じ | ・Cのメリットに加え、若干知覚品質が向上します | ・Cのデメリットと同じ ・Cより低速 |
These modes should only be used on upscaling ratios of x2 or higher. If you have a 1080p screen, using mode A on 1080p anime will improve image quality, but mode A+A* will most likely oversharpen and degrade the image.
引用:https://github.com/bloc97/Anime4K/blob/master/GLSL_Instructions.md
Anime4Kの動作確認
動画再生中に「Shift + t」キーを押すと画面上に詳細情報が表示されます。この状態で”2″キーを押すと、使用されているシェーダが一覧で表示されるので、Anime4Kのシェーダが含まれているか確認しましょう!
わかりやすい説明ありがとうございました。
Anime4K 4.0.1を使用しましたが、input.confの設定は公式に書かれてる内容のほうがかなりシャープな画質になるように思いました。
https://github.com/bloc97/Anime4K/blob/cb702e38cb87d22d93b0b5a8f23065669a711b7b/GLSL_Instructions.md
ご指摘ありがとうございます!( ´∀`)b
公式の設定値が9/17に更新されていた様です・・。
記事内の設定値を最新の値に更新しました!