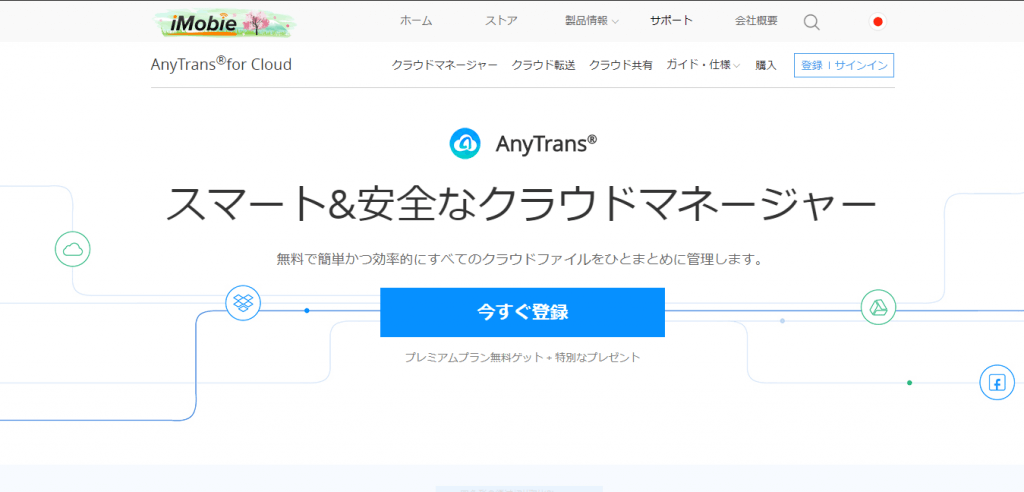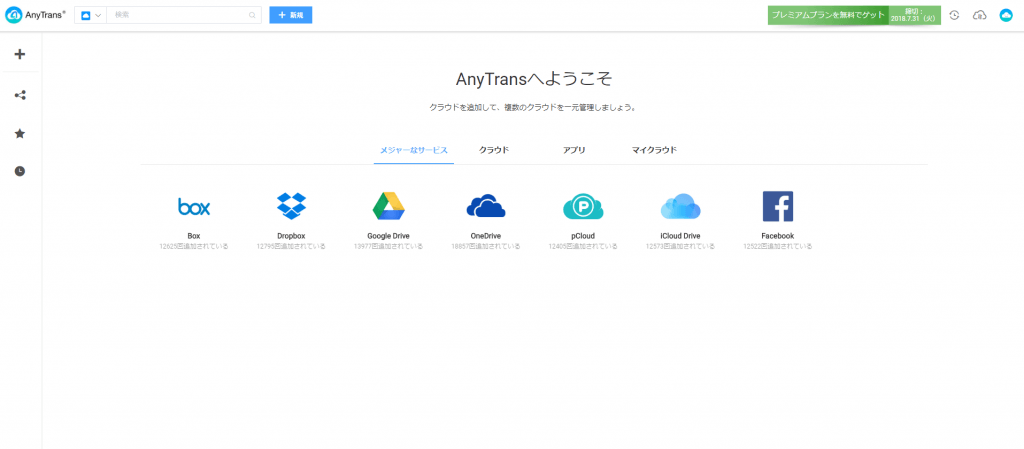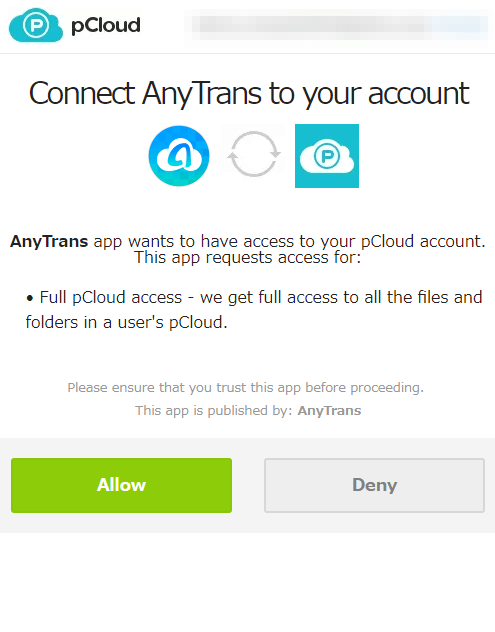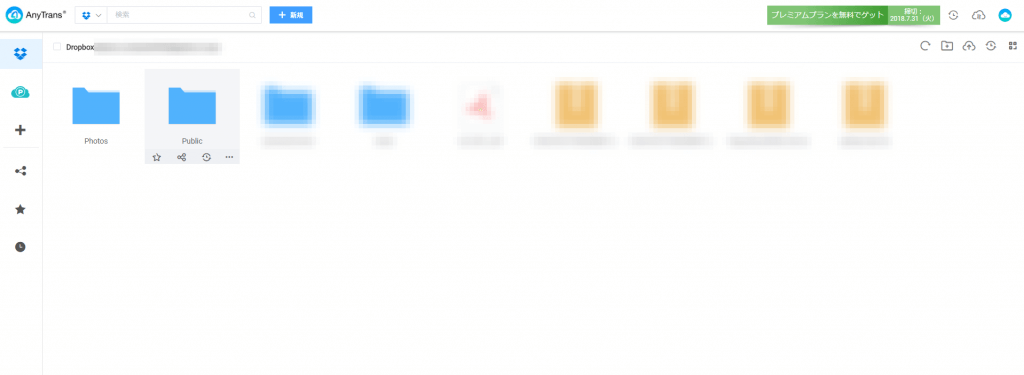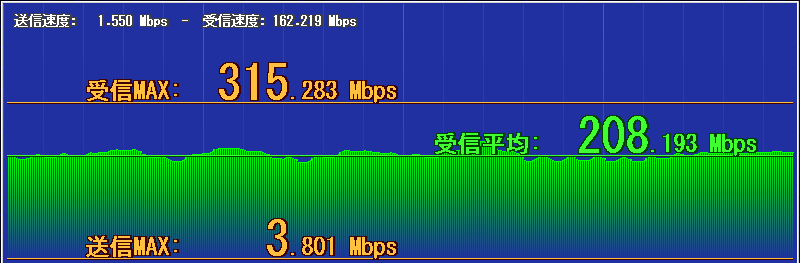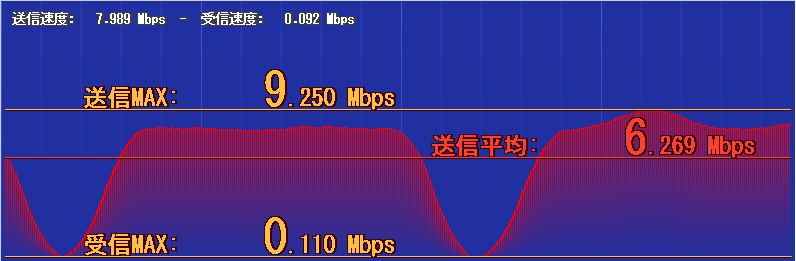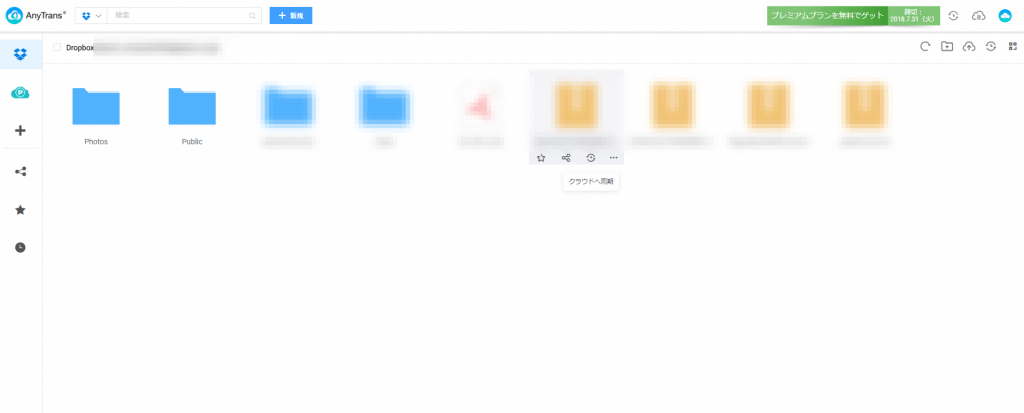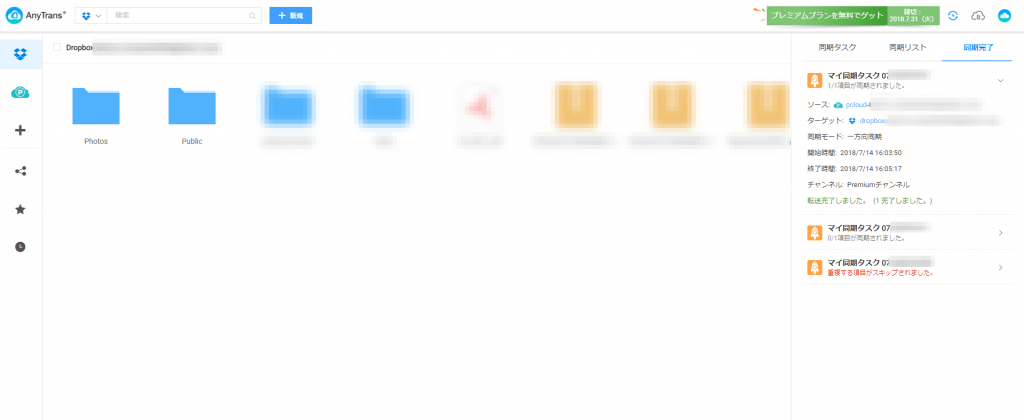今回は複数のクラウドストレージをまとめて管理出来る「AnyTrans for Cloud」を試してみました。
前日「AnyTrans for Cloud」の会社の方から、ぜひこのアプリを試してほしいと要望があったので、試すついでに速度を測定してみました。ちなみに後述の高速伝送を除き、無料で利用出来ます。
アカウントの作成
- まず、公式サイトからアカウントを作成します。→ https://cloud.imobie.com/
2. 「今すぐ登録」からメールアドレスとパスワードを入力してアカウントを作成します。 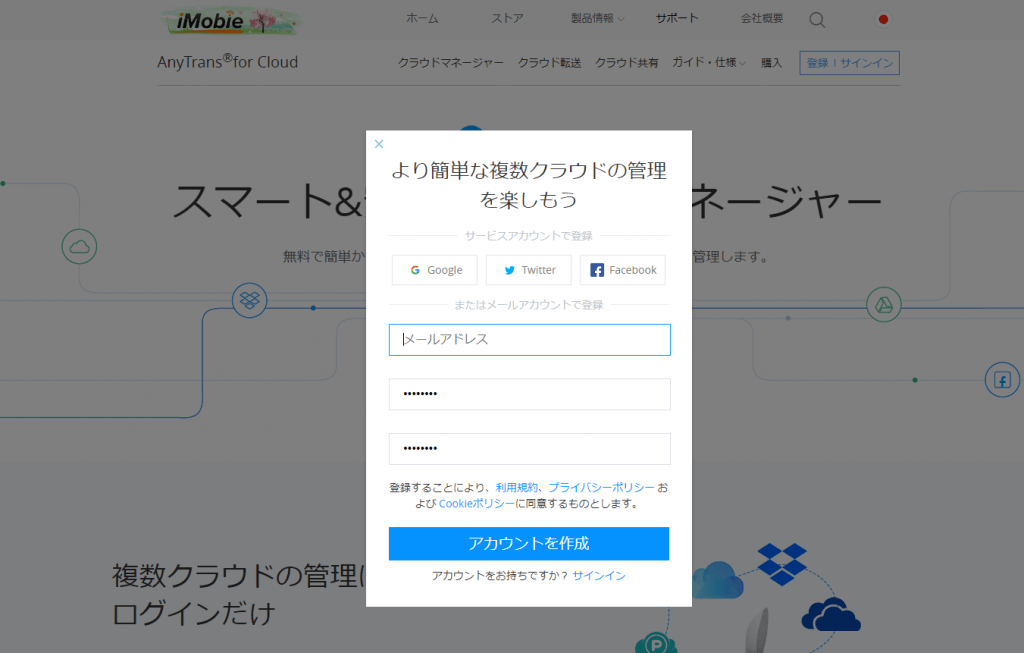
3. この画面が表示されれば完了です。「サインイン」を押してログイン画面に進みます。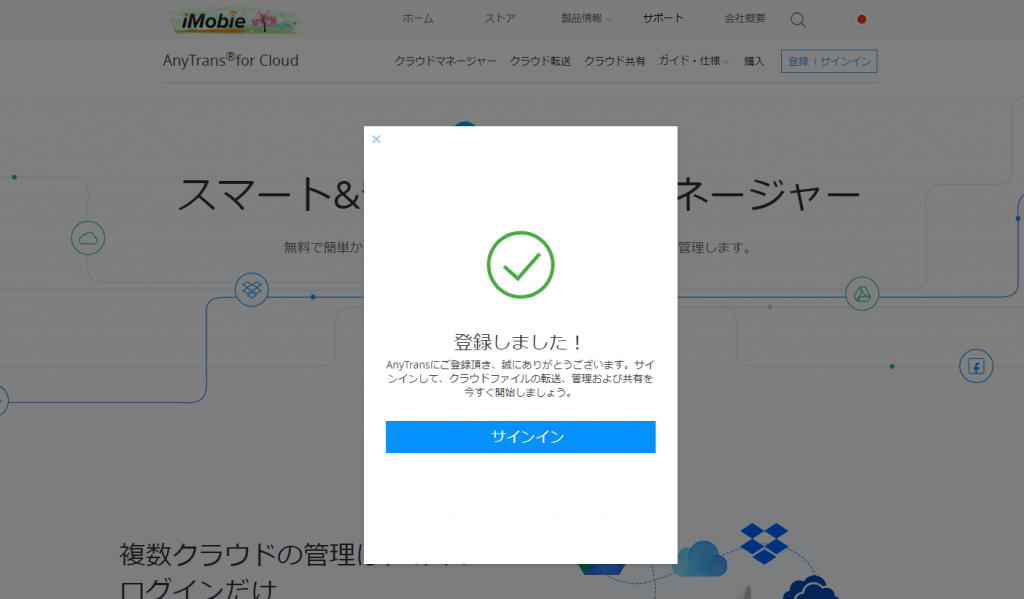
4. 先程作成したメールアドレスとパスワードでログインします。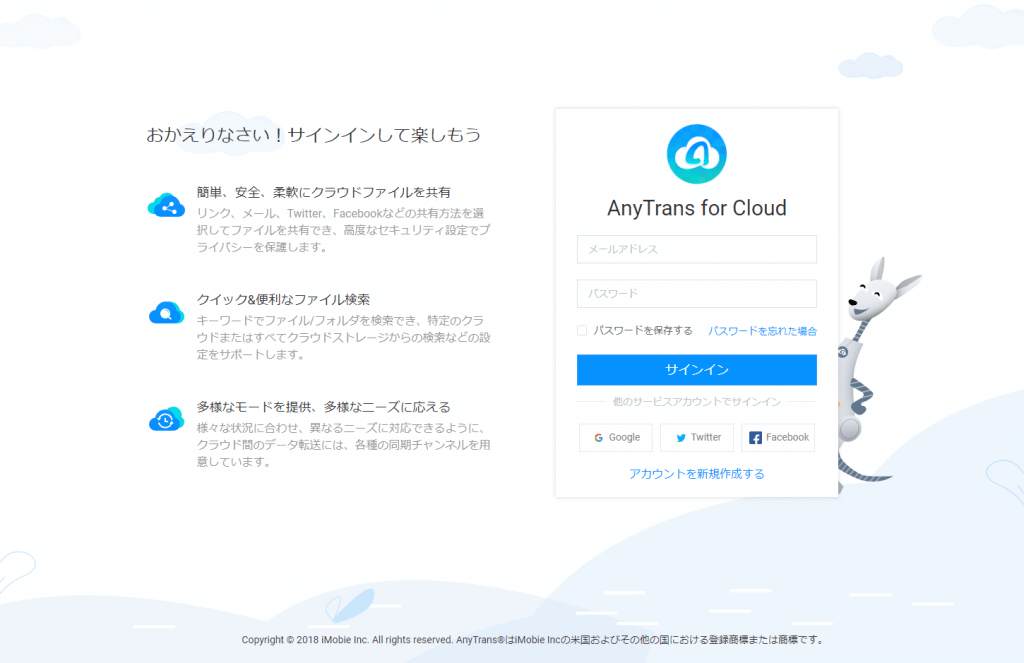
クラウドストレージの追加
- この画面が表示されたらクラウドストレージを追加していきます。現段階では以下の7つのストレージに対応しているようです。
3. pCloudのメールアドレスとパスワードでログインし、「Allow」をクリックします。
4. これで追加が完了しました。続いてDropBoxを接続してみます。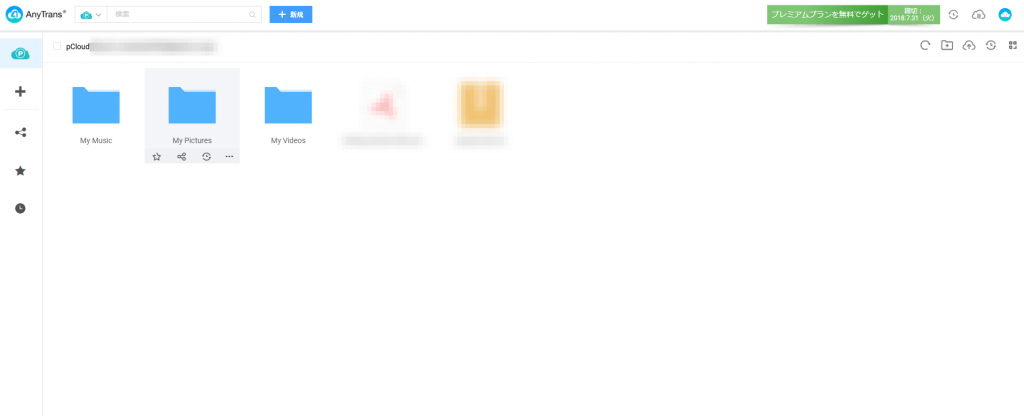
5. 先程と同様にDropBoxのアカウントでログインします。

6. 「許可」をクリックします。
7. これで2つのクラウドストレージが登録されました。
ファイルのアップロード・ダウンロード速度
試しにDropBoxへファイルの追加とダウンロードを行ってみました。URLを見る限り、直接DropBoxへダウンロード・アップロードを行っているようです。直接DropBoxを操作する時と比べて若干速度が落ちるようです。
(赤いグラフがアップロード速度(上り)を示し、緑のグラフがダウンロード速度を示しています。また、横軸が時間、縦軸が転送速度となっており、あまりグラフが上下していないと、安定しているということになります。)
無料のオンラインストレージを転送速度で比較してみた2018 (随時更新)
さて、せっかく複数のクラウドストレージを追加出来るので、他のストレージへのコピーを試してみました。
- 転送したいファイルの下部もしくは右上の「クラウドへ同期」を選択します。
2. すごくお金の匂いがする画面が出てきますw。一番左が有料の高速転送、中央が無料の一般転送、右が自分のパソコンに一旦ファイルをダウンロードして、それをアップロードする転送方法のようです。とりあえず中央の転送方法を選択します。
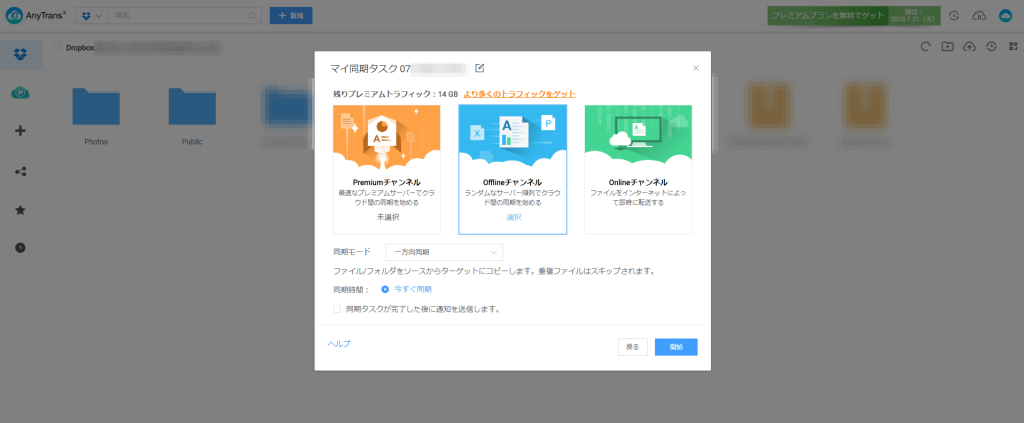
3. 右上の同期リストから進行状況を確認出来ます。
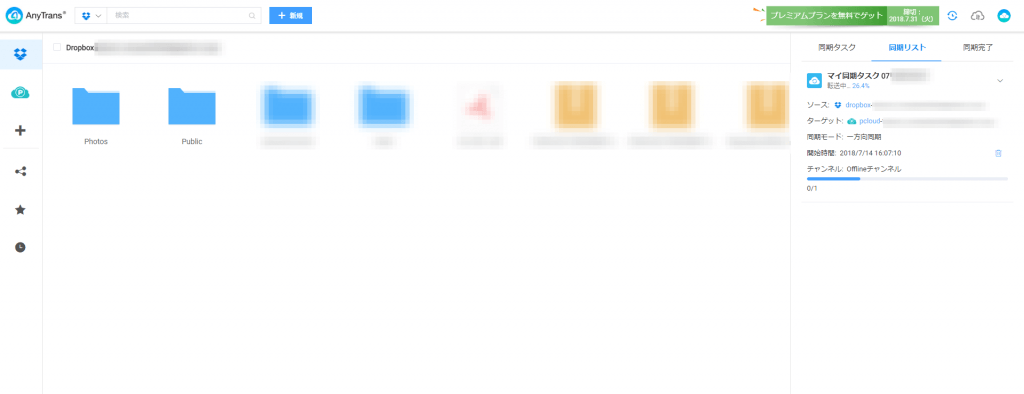 4. 250MBのファイルをDropBoxからpCloudへ転送したところ、7分16秒かかりました。平均すると570 KB/sぐらいですね・・・。あまり速度は出ないようです。
4. 250MBのファイルをDropBoxからpCloudへ転送したところ、7分16秒かかりました。平均すると570 KB/sぐらいですね・・・。あまり速度は出ないようです。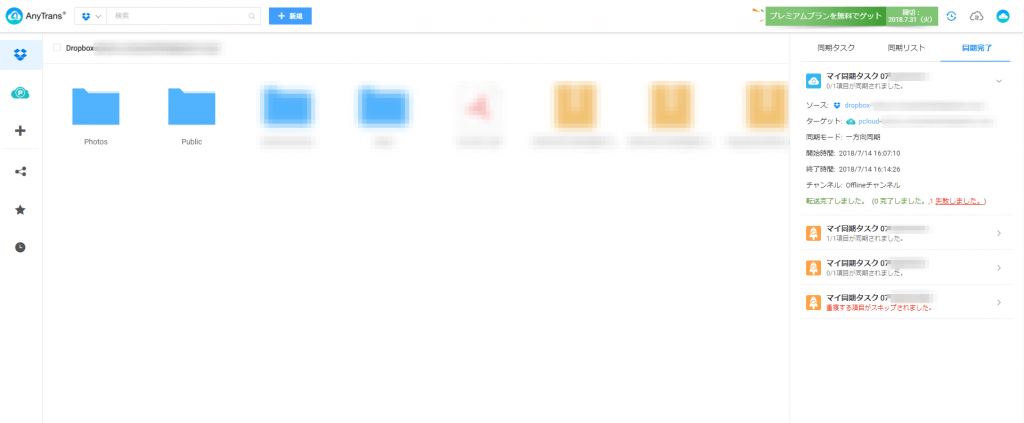 5. 新規登録してしばらくの間は、有料の高速転送がお試し出来るので試してみます。
5. 新規登録してしばらくの間は、有料の高速転送がお試し出来るので試してみます。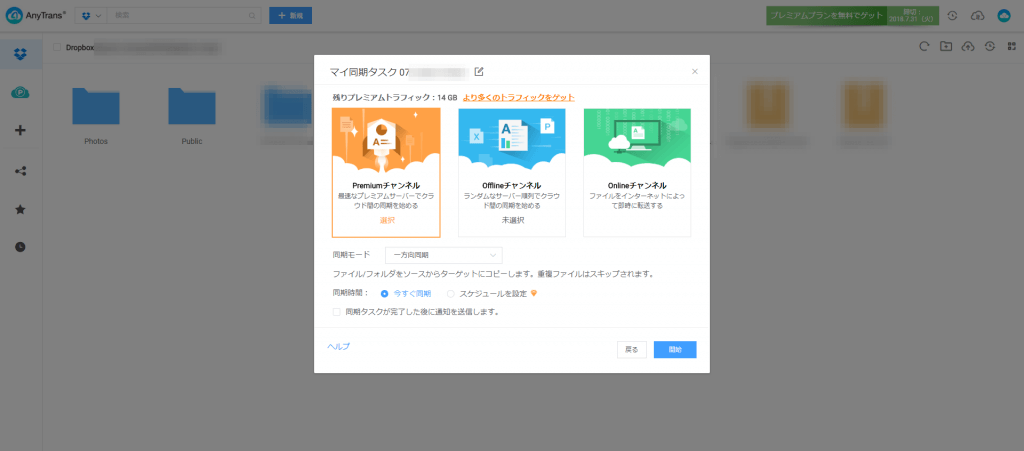
6. 先程と同様に、250MBのファイルをDropBoxからpCloudへ転送すると、1分41秒かかりました。平均すると約2.4MB/sぐらいですね。お金の力すごい( ゚д゚)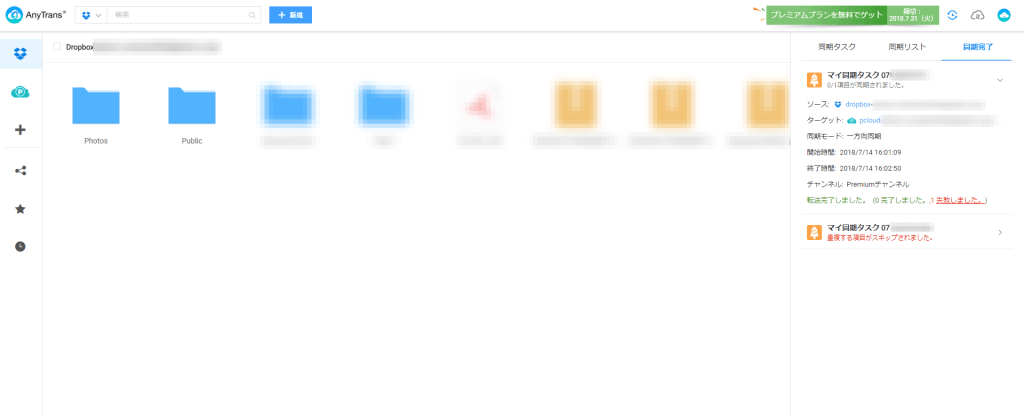 7. ちなみに逆方向(pCloudからDropBox)へ高速モードで転送したところ、1分27秒かかりました。約2.8 MB/sですね。
7. ちなみに逆方向(pCloudからDropBox)へ高速モードで転送したところ、1分27秒かかりました。約2.8 MB/sですね。
まとめ
| モード | 時間 | 平均速度 |
|---|---|---|
| 無料転送 | 7分16秒 | 570 KB/s |
| 高速転送 | 1分41秒 | 2.4 MB/s |
以上、クラウドストレージ管理サービスの紹介をしてみましたがいかがでしたでしょうか?
もう少し速度を上げてほしいですね。(*´ω`*)