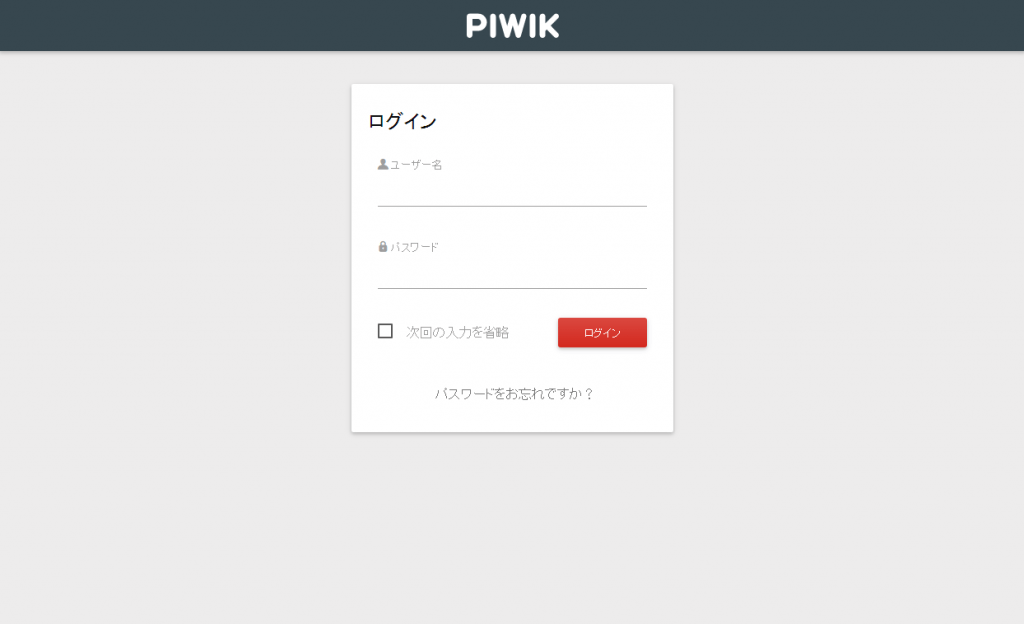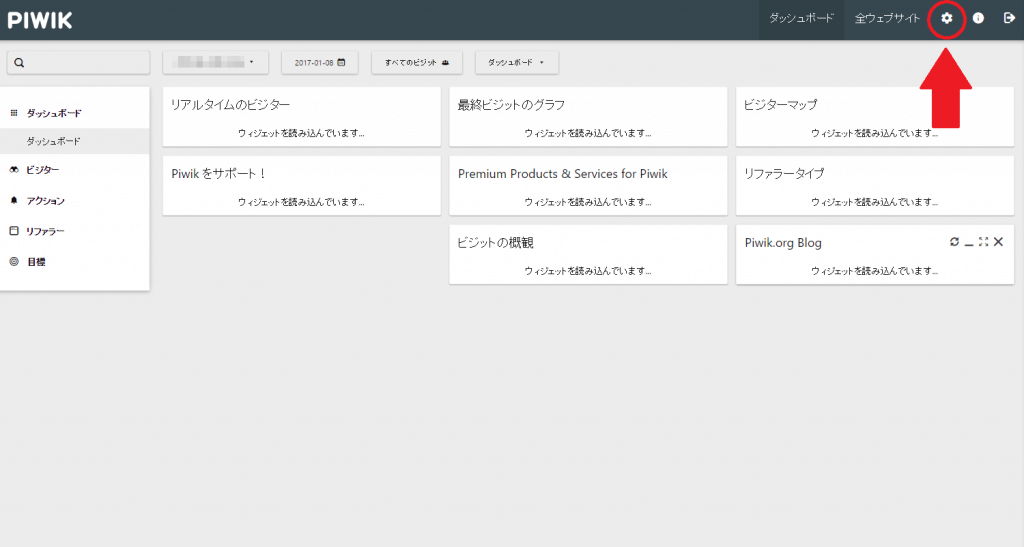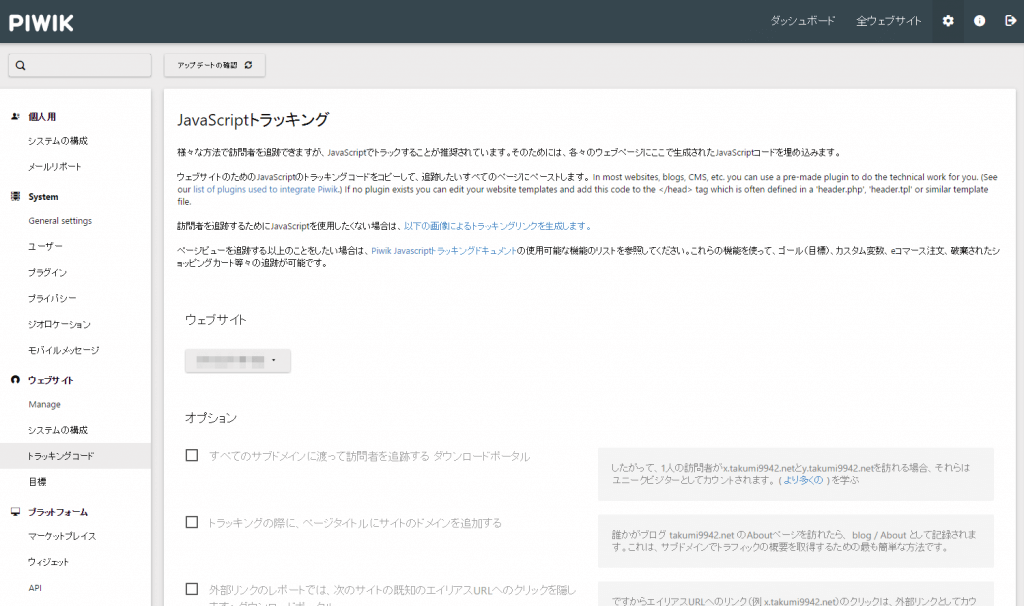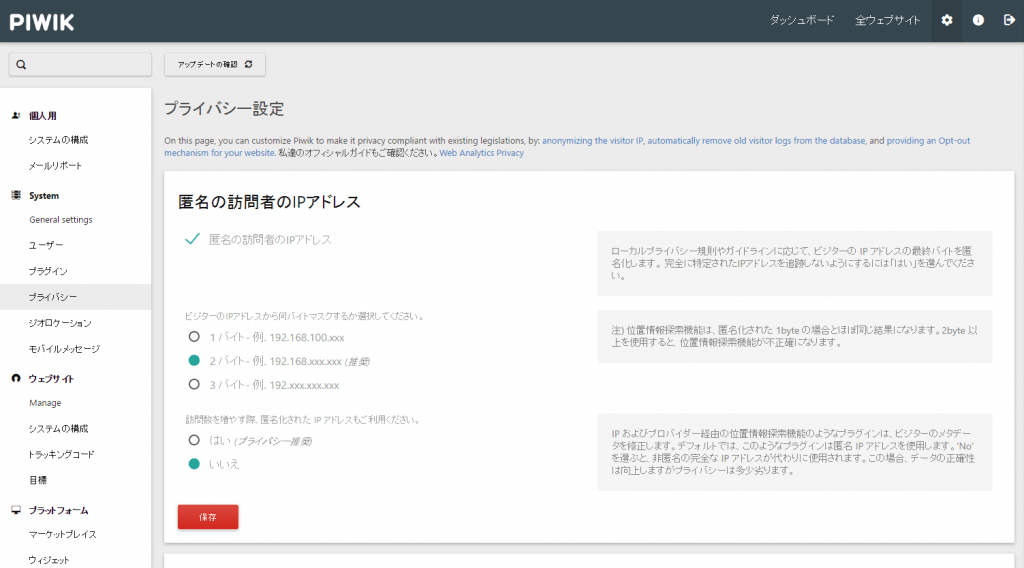前回の記事では、「Piwik」をインストールして管理画面を表示するところまでを紹介しました。
今回の記事では、トラッキングコードをサイトに貼り付け、実際にアクセスを解析していきたいと思います。
導入方法は前回の記事に記載していますので、まだ読んだことがない方はそちらからご覧ください。→高機能PHPアクセス解析「Piwik」を導入してみた
1.まず管理画面へログインします。インストール時に設定したユーザー名とパスワードを入力しましょう。
2.右上の歯車アイコンを押して設定画面へ移動します。
3.左のウェブサイトからドラッキングコードを選択します。
4.このページの下の方に表示されているトラッキングコードを解析したいサイトの</head>の直前に挿入すれば完了です。
サイトを追加したいときは、左のメニューから「ウェブサイト」→「Manage」から追加できます。
以上の作業でアクセス解析を行う準備は完了したのですが、一般的なアクセス解析ソフトと異なり、このソフトの機能の一部はプライバシー設定で無効化されています。
(例えば、標準の設定では、IPアドレスの最後6桁が全て0になってしまいます。「192.168.1.1」→「192.168.0.0」)
今回は生ログの取得を目的としていますので、プライバシー設定を一部変更します。
1.左上の歯車から設定画面を表示します
2.左のメニューから「System」→「プライバシー」を選択します。
3.「匿名の訪問者のIPアドレス」のチェックを外します。
これでIPアドレスが完全に表示されるようになります。
生ログを確認するには、上部ナビゲーションバーから「ダッシュボード」をクリック。
左のメニューから「ビジター」→「ビジターログ」をクリックしましょう。
生ログは一覧で表示されます。
今回の記事はここまでとなります。いかがでしたでしょうか?
次回はJavascriptを挿入できない、PHPサイト or PHPを使用したAPI のアクセス解析を行ってみようと思います。